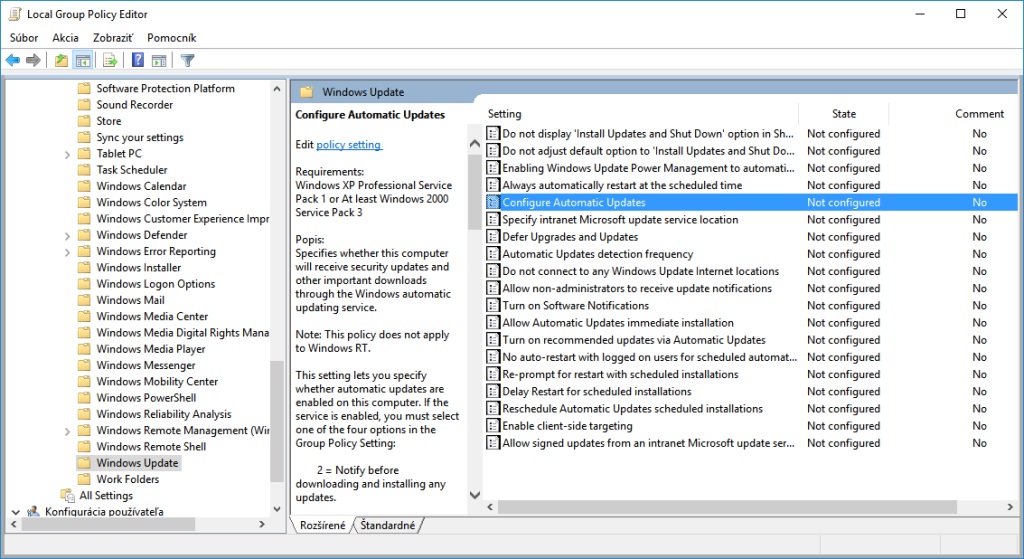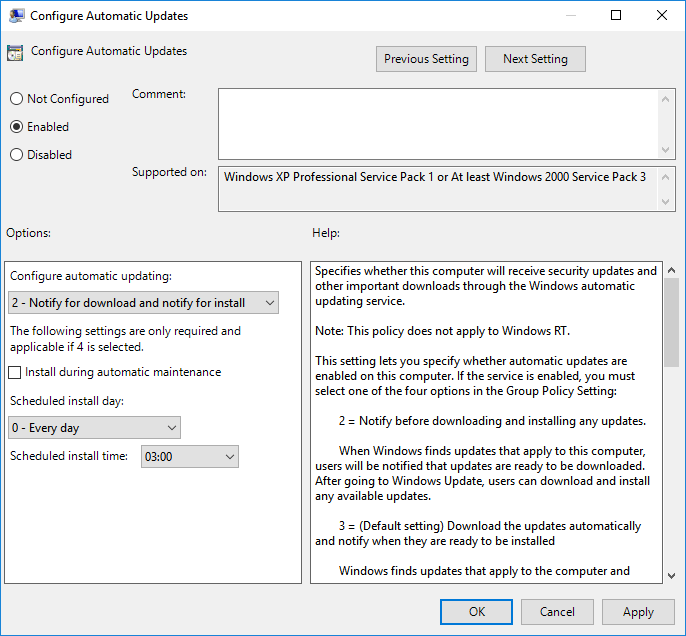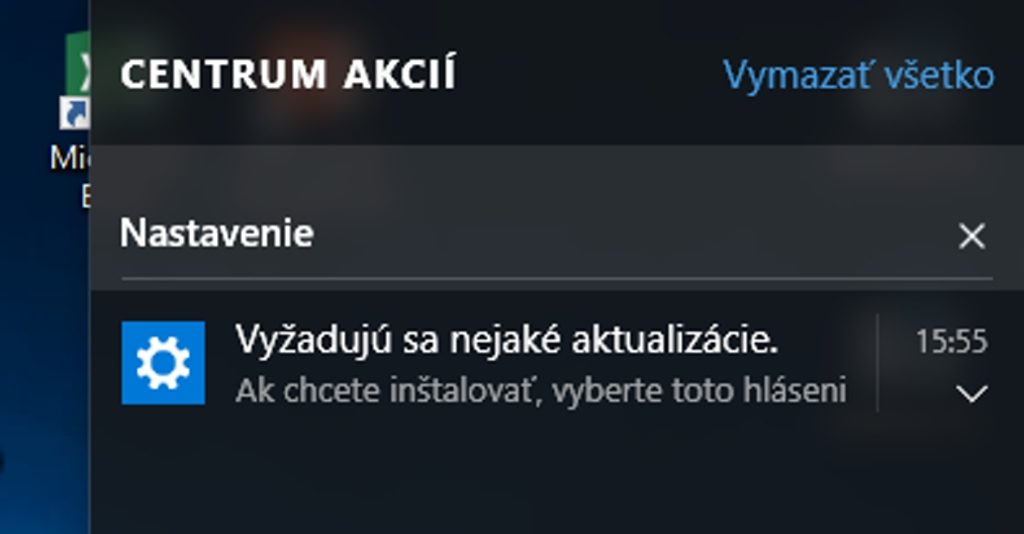Otázka čitateľa: V minulosti som mal na Windows nastavenú možnosť manuálnej inštalácie aktualizácií, pri ktorých ma Windows na nové záplaty len upozorňoval a sám som si mohol vybrať, kedy ich nainštalujem (obvykle tesne pred vypnutím počítača). Vo Windows 10 to ale nejde nastaviť a zatiaľ som našiel len rady na to, ako aktualizácie vypnúť úplne, čo pochopiteľne nechcem.
Za bežných podmienok je toto nastavenie dostupné na Windows 10 len v jeho profesionálnej verzii. Ani tam však nie je súčasťou bežného používateľského rozhrania. To je škoda, pretože manuálna inštalácia aktualizácií je vhodná pre všetkých ľudí, ktorí vyžadujú väčšiu kontrolu nad vlastným systémom a jeho prevádzkou. Na Windows 10 Home je možné situáciu čiastočne riešiť takisto, avšak len krkolomným trikom.
Zrejme najväčšou nevýhodou automatických aktualizácií je, že sa môžu spustiť v nevhodný moment. Je veľmi nepríjemné, ak niekedy potrebujete plný výkon systému, avšak zistíte, že inštalácia aktualizácií už beží na pozadí a musíte počkať na ich dokončenie. Rovnako je to nepríjemné aj v prípade, keď sa začnú inštalovať v momente keď robíte výrazné zmeny so systémom a vyžadujete reštart alebo vypnutie počítača. Azda tým najväčším problémom však je, ak systém po dlhej dobe, keď po inštalácii počítač nereštartujete, vyvolá reštart sám ako nejaký tyran a násilník. Microsoft na tieto praktiky pristúpil z dôvodu, že bežní používatelia často aktualizácie ignorovali a počítač len uspávali, čím sa vystavovali riziku. U pokročilých používateľov to pravdaže nehrozí a je pochopiteľné, že z dôvodu väčšej kontroly nad systémom dávajú prednosť manuálnej aktualizácii po upozornení.
Na aktiváciu tohto režimu vo Windows 10 PRO je nutné použiť Editor práv miestnej skupiny (v angličtine Local Group Policy Editor). Ide o súčasť pokročilého nastavenia systému Windows, ktorú spustíte príkazom gpedit.msc zadaným do integrovaného vyhľadávania menu Štart.
V otvorenom okne zvoľte v rozbaľovacom strome vľavo sekciu Konfigurácia počítača a rozbaľte podpriečinok Administrative Templates/Windows Components/Windows Update. Následne sa presuňte do zoznamu na pravej časti okna, kde nájdite položku Configure Automatic Updates, ktorú otvorte dvojklikom.
V jej útrobách je nutné nastaviť prepínač na Enabled (povolená), pričom v sekcii Options (možnosti) vyberte možnosť 2 – Notify for download and notify for install. To zodpovedá nastaveniu Vyhľadávať aktualizácie, ale poskytnúť možnosť vybrať, či sa prevezmú a nainštalujú, ktorú poznáte zo starších verzií Windows. Následne v okne stačí kliknúť na OK a všetko je hotové.
Správanie systému sa následne zmení. Aktualizácie sa už nebudú inštalovať samé, avšak na prítomnosť nových vás systém upozorní správou na paneli oznámení pri systémových hodinách. Odtiaľ sa budete môcť presunúť priamo do sekcie Aktualizácií a zabezpečenia v regulárnom nastavení, kde zoznam dostupných aktualizácií nájdete. V čase keď vám to bude vyhovovať, teda napríklad tesne pred vypnutím počítača, môžete aktualizácie kliknutím na tlačidlo Stiahnuť prevziať a nainštalovať. Následne už stačí len počítač vypnúť a pri nasledovnom spustení počítača (napríklad na druhý deň) sa inštalácia aktualizácií dokončí.
Na rozdiel od starších verzií Windows však nerátajte s tým, že budete mať možnosť niektoré aktualizácie trvalo odmietnuť. Toto nastavenie vám dá možnosť sťahovať a inštalovať aktualizácie kedy chcete, ale vždy sa to vykoná na všetkých, ktoré sú dostupné. Nemôžete ich teda inštalovať selektívne. O každej si ale budete môcť prečítať podrobný popis, aby ste vedeli, na čo slúži.
Taktiež pamätajte na to, že aj keď máte nad inštaláciou kontrolu, systém vás nenechá ignorovať ich donekonečna. Ak budete dostupné aktualizácie ignorovať napríklad niekoľko týždňov, tak raz za pár dní vás systém upozorní aj trochu agresívnejšie správou cez celú obrazovku. Z nej bude možné vyskočiť stlačením klávesu Esc.
Na Windows 10 Home žiaľ Editor práv miestnej skupiny (gpedit.msc) nenájdete. Technicky je ale možné ho z Pro verzie exportovať a následne ho na Home edíciu nainštalovať. Na rôznych internetových stránkach ho preto nájdete na stiahnutie a môžete si pomocou neho režim aktualizácie zmeniť. Legalita tohto postupuje je nejasná. Microsoft sa k tomu síce nijak priamo nevyjadruje, ale v základe ide o prenášanie funkcie z drahšej verzie na lacnejšiu, takže zrejme to nebude úplne v poriadku.
Na Home edícii Windows 10 teda zostáva len krkolomné zadržanie aktualizácii pomocou nastavenia siete na „platený“ režim. V Nastavení Windows je treba v sekcii Sieť a internet označiť aktuálne používanú Wi-Fi sieť a kliknutím na Spresniť možnosti vybrať vo Vlastnostiach pripojenia režim „pripojenie účtované podľa objemu dát“. Internet bude fungovať normálne, avšak keďže Windows bude predpokladať, že za každé dáta platíte, aktualizácie radšej nesťahuje.
Stiahnu a nainštalujú sa až vtedy, ak ich v Nastavení v sekcii aktualizácii ručne odkliknete. Pripojenie v „platenom“ režime sa dá nastaviť aj pri pripojení káblom, avšak je nutná trošku komplexnejšia úprava systémového registru. Problémom je, že na každej novej Wi-Fi sieti budete toto nastavenie musieť vykonať znova, inak sa aktualizácie začnú okamžite sťahovať automaticky. Okrem toho, niektoré programy, ako napríklad Outlook, budú zakaždým vyžadovať potvrdenie, že môžu dáta sťahovať (v jeho prípade e-maily).
Tento článok vyšiel aj v tlačenom októbrovom vydaní TOUCHIT č. 8/2016, preto sa niektoré skutočnosti uvedené v článku, môžu odlišovať oproti aktuálnemu dátumu publikovania.