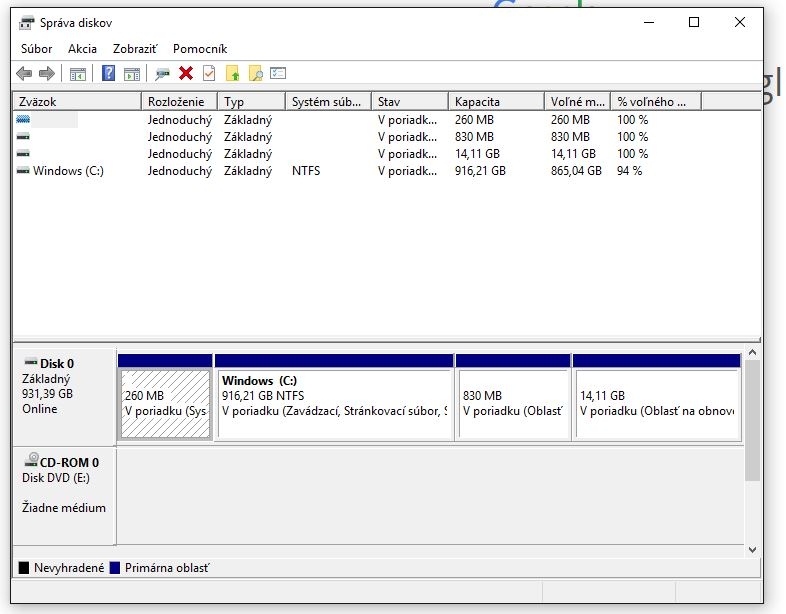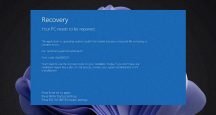Chcete rozdeliť disk s nainštalovaným systémom? Neviete ako postupovať? Poradíme vám.
Otázka čitateľa: Dostal sa ku mne notebook HP, ktorý má, podobne ako mnohé iné HP notebooky, zvláštne rozdelený disk. Nachádzajú sa na ňom štyri primárne partície, z čoho sú tri skryté kvôli preinštalovaniu (viď. obrázok). Rád by som disk rozdelil tak, aby som ľahko uchoval osobné dokumenty pri preinštalovaní či skôr formátovaní systémového disku. Chcel by som teda vytvoriť disk D. Ako v tomto prípade postupovať?
Pokiaľ je na vašej partícii C s kapacitou 900 GB ešte dostatok miesta, nie je problém z nej zadnú časť oddeliť do samostatnej partície. Stačí na ňu v Správcovi diskov kliknúť pravým tlačidlom myši a vybrať možnosť Zmenšiť zväzok. Zobrazí sa okno s položkou „Zadajte veľkosť miesta na zmenšenie“, pričom riadok bude vopred vyplnený súčasným voľným miestom na disku. O toľko sa ale partíciu zmenšiť nepodarí a je nutné vybrať rozumnejší údaj. Ak je napríklad 900 GB disk zaplnený na 200 GB, vyberte, že ho chcete zmenšiť napríklad o 500 GB. Dáta môžu byť po disku rozmiestnené rôzne a ak to bude potrebné, spustí sa defragmentácia, ktorá časť určenú pre oddelenie uvoľní. Po skončení bude mať teda partícia C napríklad 400 GB a za ňou uvidíte v správcovi diskov nevyhradených 500 GB priestoru, označených čiernou farbou. Na tento priestor sa bude dať kliknúť a príkazom Vytvoriť jednoduchý zväzok vytvoríte novú partíciu, ktorej sa pridelí písmeno jednotky, napríklad vami spomínané D.
Tým vyriešite delenie, ale nie obnovu systému. Problémom je, že recovery systémy výrobcov notebookov nie sú žiadnou ukážkou super softvéru a k obnove pristupujú obvykle hlava-nehlava. Ak sa v budúcnosti systém nerozbehne a budete ho chcieť obnoviť pomocou systému od HP zo skrytej partície (sú to tie dve skryté partície v závere disku, tá na začiatku patrí opravným nástrojom Windows od Microsoftu), obnova zlikviduje nielen vašu C partíciu, ale aj nanovo vytvorenú D. Je to preto, že obnovovací systém absolútne nerieši, čo ste s diskom robili dodatočne a všetko skrátka obnoví do pôvodného stavu štýlom znič všetko čo nie som ja. Partície C a D teda odstráni a vytvorí identickú C partíciu, aká bola na notebooku pri zakúpení (viď. http://support.hp.com/us-en/document/c04758961).
Ak chcete všetko prevziať pod vlastnú kontrolu, odporúčame zdĺhavejší postup vlastného riešenia zálohy, čo pravdaže vyžaduje to, aby ste neboli úplný začiatočník. V prvom rade si zazálohujte všetky potrebné dáta na externý disk či iné úložisko, pretože disk budete kompletne formátovať alebo čistiť. Máte dve možnosti. Jednoduchšie je Windows 10 resetovať do čistého stavu cez Nastavenie/Aktualizácia/Obnovenie/Obnoviť výrobné nastavenia/Odstrániť všetko. Následne by ste mali Windows v čistom stave a mohli by ste dve zadné skryté partície od HP zmazať, partíciu C zmenšiť a vytvoriť si vlastnú partíciu D. Windows je na vlastné zálohovanie a obnovu plne vybavený a umožní zálohovanie nainštalovaného systému napríklad na disk D (do priečinku WindowsImageBackup), odkiaľ následne v prípade potreby zálohu prečíta a presunie na naformátovaný disk C (pomocou nástroja v jeho skrytej partícii alebo z inštalačného média). Kompletný postup vytvorenia zálohy a obnovy z nej nájdete na našom webe. Postup pre Windows 8.1 je totožný s Windows 10. Výhodou je, že pôjde o zálohu čistého systému, bez obvykle nepotrebného odpadu v podobe rôznych 30 dňových skúšobných verzií antivírusu a iných programov, ktoré inštaluje výrobca notebooku z dôvodu, že má za to nemalé finančné príspevky.
Druhou možnosťou je systém nanovo nainštalovať s použitím inštalačného média, pričom celý disk naformátujete, teda odstránite aj skryté partície od HP. Ak je na notebooku nainštalovaný Windows 10, stiahnite si inštalačné DVD, alebo vytvorte inštalačný USB kľúč na adrese www.microsoft.com/sk-sk/software-download/windows10. Následne skontrolujte, či je váš Windows 10 riadne aktivovaný. Ak bol notebook na tento systém upgradovaný, produktové číslo vás nemusí zaujímať. Ak bol Windows 10 na notebooku v základe, pre istotu skontrolujte, či ho máte na etikete zo spodku notebooku, prípadne si ho zo systému nechajte zistiť napríklad programom Produkey. Je to ale len opatrnosť. Na 99 % ho nebudete potrebovať, pretože hardvérový odtlačok je po aktivácii uložený na servery Microsoftu a po reinštalácii by sa mal systém aktivovať bez zadania tohto čísla (pri inštalácii môžete krok zadávania čísla preskočiť). Pri formátovaní v rámci inštalácie disk rozdeľte podľa vlastného želania napríklad na C a D a systém nainštalujte na C. Hneď po spustení Windows navštívte stránku HP a stiahnite si pre váš notebook všetky potrebné ovládače, prípadne doplnkové programy a nainštalujte ich. Ak máte záujem, môžete si už nainštalovaný systém zazálohovať na disk D, čím si v budúcnosti ušetríte novú inštaláciu.
Tento článok vyšiel aj v tlačenom májovom vydaní TOUCHIT č. 4/2016, preto sa niektoré skutočnosti uvedené v článku, môžu odlišovať oproti aktuálnemu dátumu publikovania.