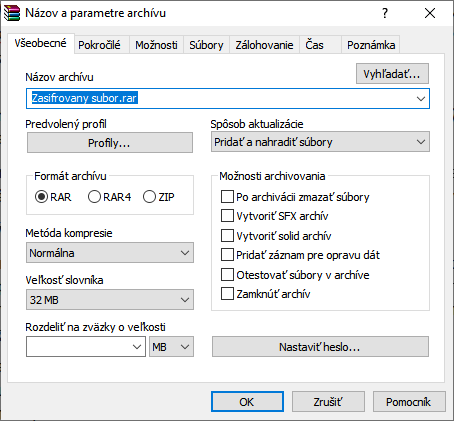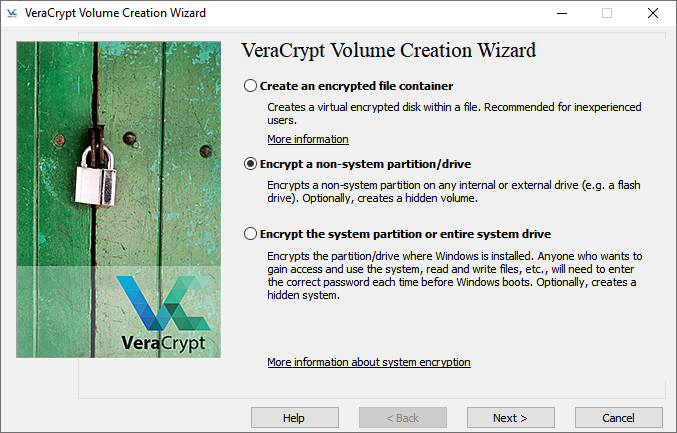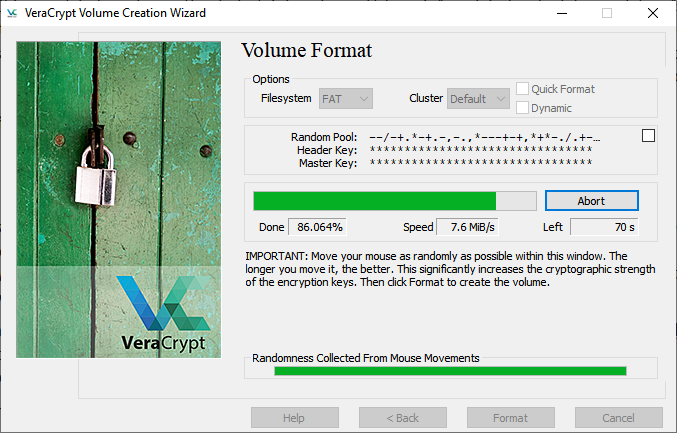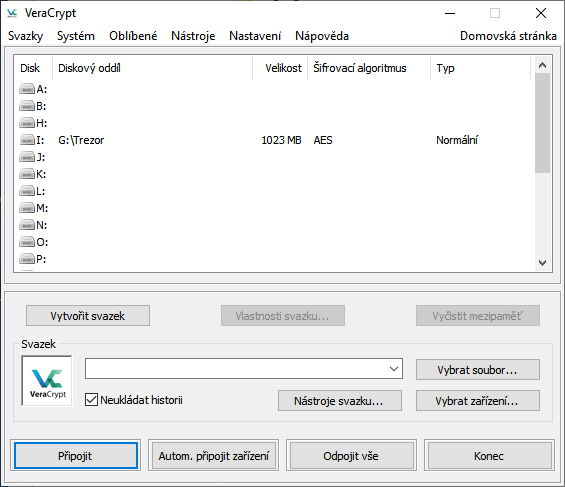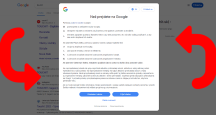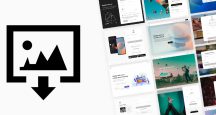Otázka čitateľa: Rád by som sa opýtal, akým spôsobom si môžem nastaviť na svojom USB kľúči heslo. Chcem sa poistiť pre prípad, že ho niekde stratím, aby sa nikto nedostal k mojim dátam. Viem, že Microsoft na to poskytuje funkciu BitLocker, avšak mám len Windows 10 vo verzii Home, na ktorom nie je. Akým iným spôsobom sa to dá dosiahnuť?
Bezpečné zašifrovanie dát na USB kľúči je možné celkom zdarma. Nepotrebujete na to BitLocker a ani profesionálne verzie Windows. O bezpečnosť nebudete vôbec ochudobnený pri použití iných nástrojov. Práve naopak. Často umožňujú ešte lepšie možnosti.
V prvom rade si treba rozmyslieť, čo všetko chcete šifrovať a ako pohodlne chcete následne USB kľúč používať. V základe máte totiž tri možnosti, pričom každá má svoje výhody aj nevýhody.
Spôsob 1 – zašifrovaný skomprimovaný súbor
Prvou možnosťou je zašifrovať na kľúči len konkrétne dáta (súbor, súbory či priečinky), s použitím komprimačného programu. Výhodou tohto riešenia je, že väčšina používateľov komprimačný program má na svojom počítači už nainštalovaný, či už ide bezplatný 7-zip, alebo o „nekonečný trial“ v podobe programu WinRAR.
Tento spôsob zašifrovania je pritom triviálny a veľmi rýchly a mnohým ľudom celkom postačuje v prípade, že si potrebujú na kľúči zašifrovať napríklad len jeden súbor, priečinok s osobnými fotografiami a podobne.
Samotnú kompresiu ako takú ani nemusíte používať a zašifrovaný súbor sa dá vytvoriť aj bez nej, čo má význam ak chcete šifrovať súbory ako videá, fotky a podobne (kompresia by vás len zdržovala a na dátach by nič neušetrila, pretože súbory sú už sami o sebe komprimované ďaleko účinnejšie).
Postup je jednoduchý. Želané priečinky alebo súbory stačí označiť myšou a kliknúť na ne pravým tlačidlom. V prípade programu 7-zip vyberte možnosť „Pridať do archívu“, kde v otvorenom okne zaškrtnite možnosť „Vytvoriť samorozbaľovací archív“ a zadajte šifrovacie heslo. V prípade WinRAR dosiahnete to isté zaškrtnutím možnosti „Vytvoriť SFX archív“ a následne kliknutím na tlačidlo „Nastaviť heslo“. Nezabudnite vždy zvoliť nejaké dostatočne bezpečné, ideálne zložené z viacerých slov.
Zašifrovaný súbor si následne uložte na kľúč. V prípade potreby naň kliknite a po zadaní hesla ho rozbaľte. Keďže ste si vytvorili samorozbaľovací SFX archív, na cieľových počítačoch nebude daný komprimačný program potrebný.
Nevýhodou tohto riešenia je, že nie všetky jeho aspekty sú bezpečné. Ak napríklad súbor rozbalíte a rozšifrujete na disku iného počítača, alebo na kľúči samotnom, aby ste ho mohli použiť, tak po zmazaní jeho nezašifrovanej kópie sa v základe tieto dáta dajú dočasne obnoviť.
To vás pravdaže nie vždy musí trápiť. Pokiaľ potrebujete čisto ochranu len pre prípad straty USB kľúča a súbor budete vždy rozšifrovávať len na svojich alebo dôveryhodných počítačoch, tak túto problematiku nijako neriešite.
Spôsob 2 – zašifrovanie celého USB kľúča
Druhým a vskutku extrémne bezpečným riešením, je zašifrovanie celého USB kľúča pokročilým programom, ako je VeraCrypt. Ide o program na transparentné šifrovanie dát v reálnom čase, pričom ak použijete dostatočne silné heslo, jeho šifra je z praktickej stránky neprelomiteľná. VeraCrypt je najpoužívanejší a zrejme aj najdôveryhodnejší program tohto typu. Ide o obdobný program ako je BitLocker od Microsoftu, avšak je celkom zdarma a môžete ho použiť prakticky na akomkoľvek operačnom systéme.
Treba si ale uvedomiť, ako tieto programy fungujú. Ak ním USB kľúč zašifrujete, bude celkom zamknutý a žiadnym spôsobom do neho použiteľne nevojdete (bude sa javiť ako nenaformátovaný). TrueCrypt bude pre vás fungovať ako dvere, cez ktoré budete môcť svoj kľuč odomknúť s pomocou hesla.
V praxi to vyzerá tak, že USB kľúč sa po pripojení v počítači zobrazí napríklad ako jednotka „D“, pričom sa bude javiť ako nenaformátovaná. Po otvorení VeraCryptu ale budete môcť daný kľúč zasunúť do počítača akoby virtuálne znovu, tentoraz však už s použitým šifrovacím kľúčom. V systéme sa teda objaví jeho druhá otvorená kópia, napríklad na jednotke „E“.
Táto jednotka už bude fungovať ako ste zvyknutí a budete z nej môcť kopírovať súbory, alebo ich do nej zapisovať úplne klasickou formou, v rámci práce s priečinkami Windows. TrueCrypt totiž partíciu pre Windows sprístupní odomknutú, a to až dovtedy, kým ju virtuálne zas neodpojíte. Všetky zapísané súbory na kľúč budú automaticky zašifrované a bez hesla sa k nim nikto nedostane.
Pamätajte ale na to, že bez programu VeraCrypt sa k nim nedostanete ani vy. To je pravdaže v poriadku, ak chcete k USB kľúču pristupovať len na svojom počítači, alebo na počítači, kde si prenosnú (portable) edíciu TrueCryptu môžete stiahnuť a spustiť.
VeraCrypt si môžete stiahnuť na adrese www.veracrypt.fr. Sprístupnenie zašifrovaného kľúča je pomerne rýchle. Program skrátka spustíte (VeraCrypt-x64.exe), v okne vyberiete písmeno, ktoré chcete USB kľúču prideliť a kliknete na tlačidlo „Auto-mount device“ (Automaticky pripojiť zariadenie). Zobrazí sa výzva na zadanie hesla a ak je správne, USB kľúč sa k Windows pripojí rozšifrovaný. Cez menu Settings/Language môžete v programe aktivovať aj slovenský preklad, avšak ak angličtinu neovládate, odporúčame vám skôr ten český, ktorý je kompletný. Na rozdiel od slovenského, kde je polovica nastavení a okien stále v angličtine.
Aby ste takýmto spôsobom mohli kľúč používať, je ho nutné najprv zašifrovať. Na to slúži súbor VeraCrypt Format-x64.exe, ktorý nájdete v priečinku programu takisto. V úvodnom okne zvoľte prostrednú možnosť zašifrovania nesystémového oddielu a pokračujte ďalej. Následne vyberte USB kľúč, ktorý chcete šifrovať (dávajte pozor, aby ste omylom nevybrali interný oddiel HDD/SSD). Rýchlejšie bude, ak budete šifrovať prázdny USB kľúč, respektíve ho pri tomto procese naformátujete. Následne vyberte typ šifrovania (môžete nechať bez zmeny) a posilnite ho generovaním náhodných čísiel pohybom svojej myši. Následne už vyberte len heslo a spustite šifrovanie.
Akonáhle je hotovo, už spomenutou cestou zašifrovaný disk pripojte k počítaču a nakopírujte si naň žiadané súbory.
Spôsob 3 – zašifrovanie časti USB kľúča
Pre mnohých najvhodnejšie je použitie VeraCryptu spôsobom, pri ktorom sa zašifruje len časť USB kľúča. Je to výhodné v tom, že prenosnú verziu programu (55 MB) môžete mať stále na tej nezašifrovanej časti a k tej zašifrovanej teda budete vždy môcť ľahko pristúpiť aj na cudzom počítači.
Zašifrovaná časť bude fungovať ako trezor, ktorý sa vám sprístupní len na požiadanie. Budete si teda musieť zvoliť, aký bude tento „trezor“ veľký, pričom môžete vybrať napríklad štvrtinu či polovicu kapacity kľúča ako takého.
Na vytvorenie tohto trezora otvorte VeraCrypt Format-x64, pričom v sprievodcovi zvoľte prvú možnosť vytvorenia virtuálneho šifrovaného disku vnútri súboru. Následne vyberte jeho štandardnú neskrytú podobu a nasmerujte program cez tlačidlo „vybrať súbor“ na svoj USB kľúč. Zadajte pritom názov súboru, ktorý na ňom neexistuje, ako napríklad práve „Trezor“. Následne vyberte jeho kapacitu, druh šifrovania a zvoľte heslo. Pri generovaní zašifrovaného trezoru sa od vás takisto vyžiada generovanie náhodných čísiel, náhodným pohybom myši. Následne bude všetko hotovo.
Tento virtuálny trezor sa pripája ako samostatná jednotka, podobne ako v predošlom prípade. K nezašifrovanej časti kľúča budete mať stále prístup a budete ho vidieť napríklad ako jednotku „D“. Ak budete chcieť pristúpiť k zašifrovanej časti, spustite si z kľúča alebo disku VeraCrypt (VeraCrypt-64.exe), vyberte písmeno, na ktoré chcete pripojiť virtuálnu jednotku, nasmerujte ho na súbor trezoru a kliknite na tlačidlo Pripojiť.