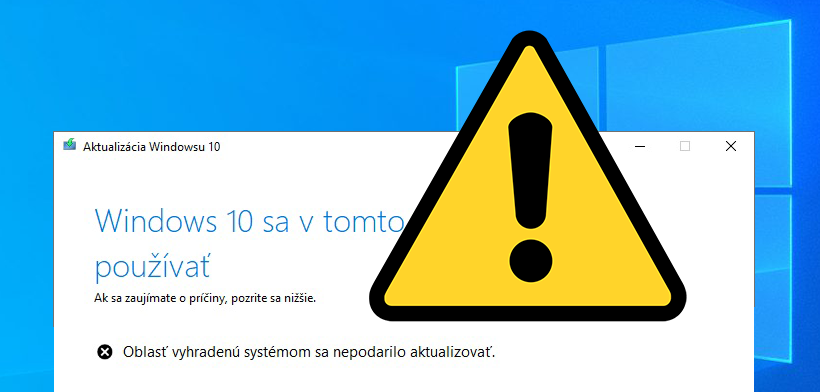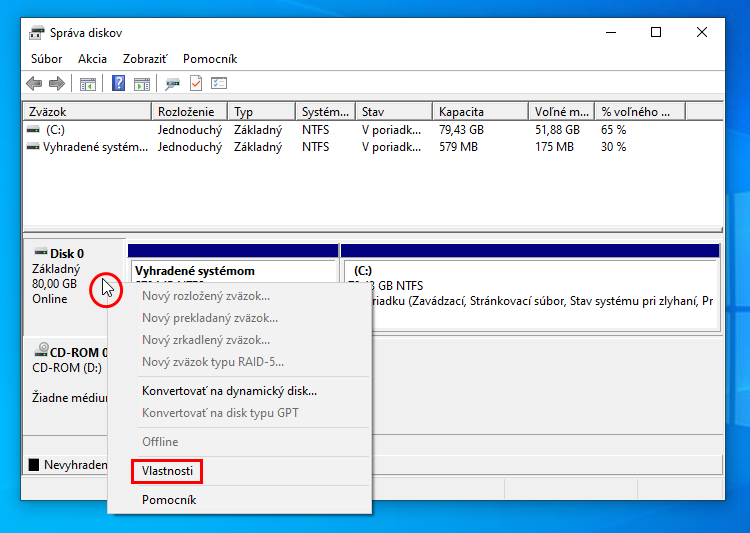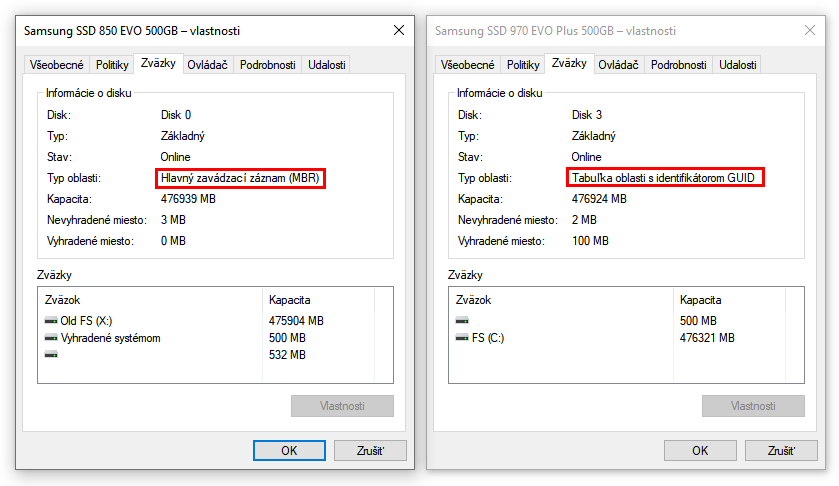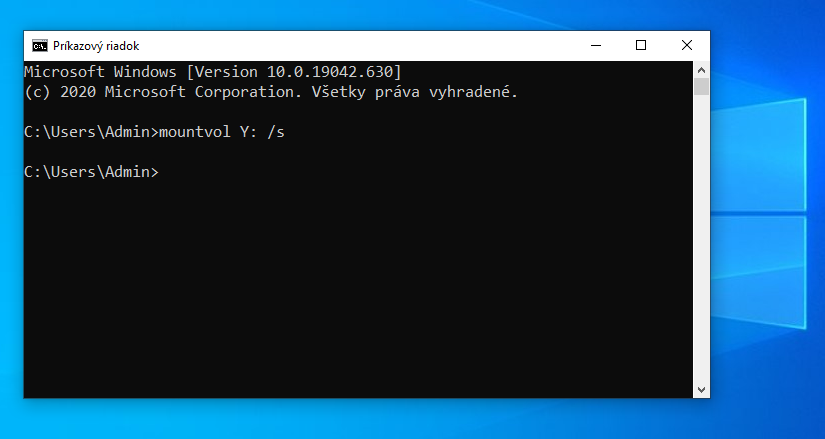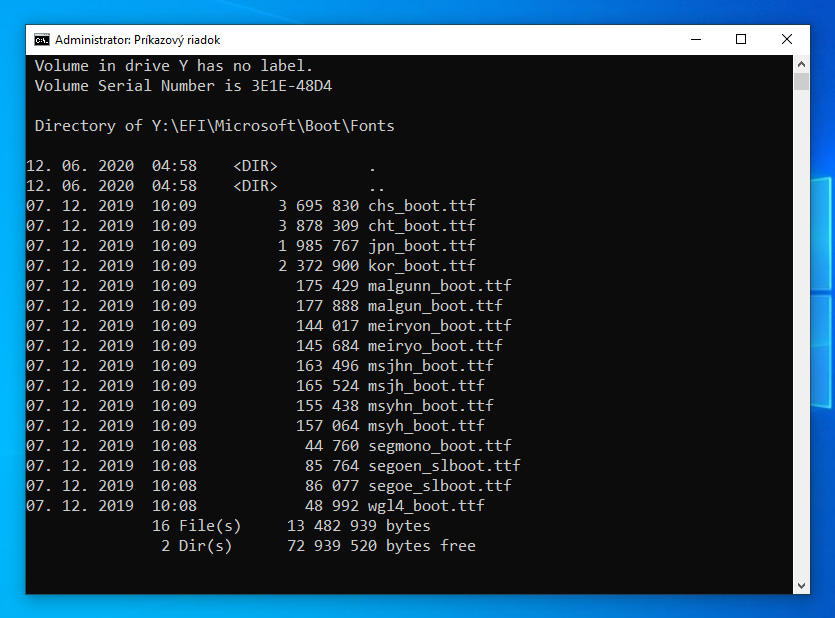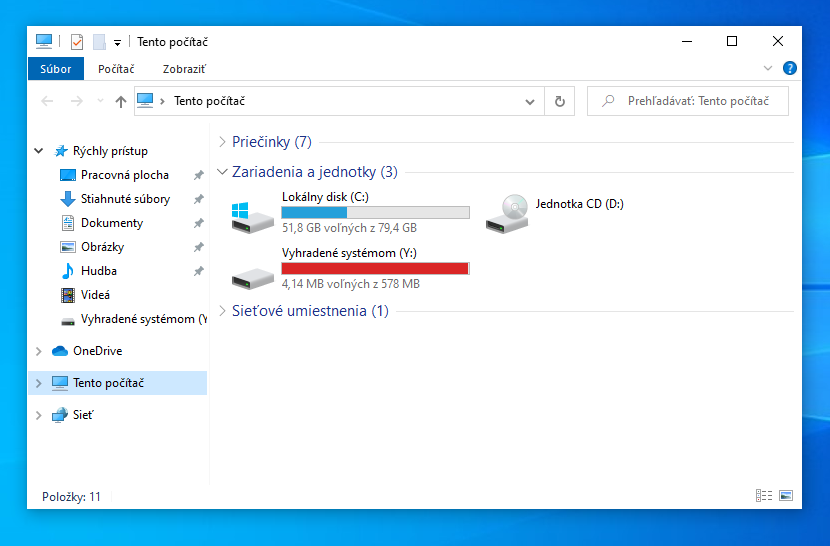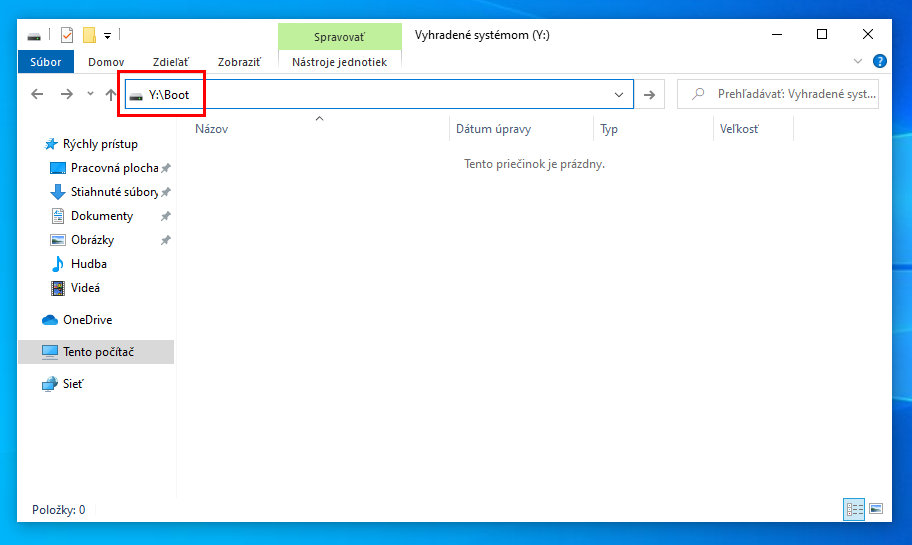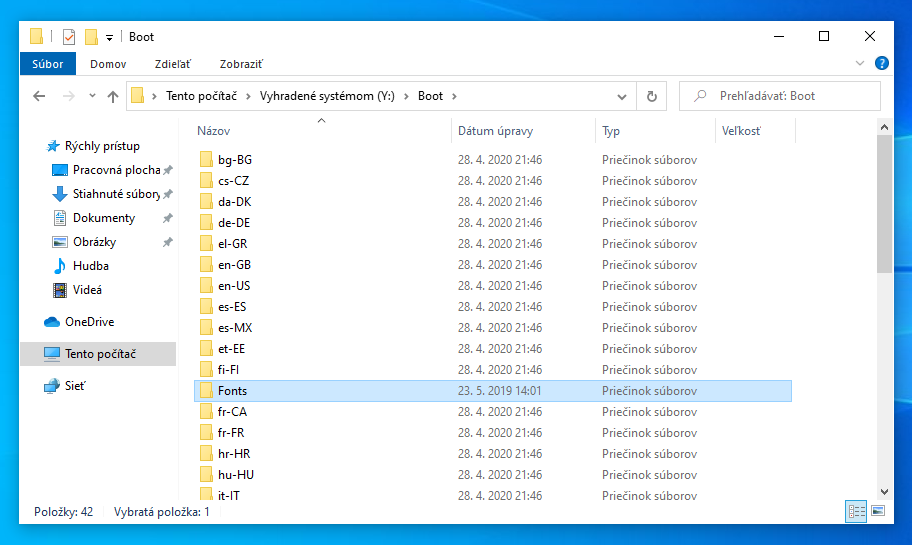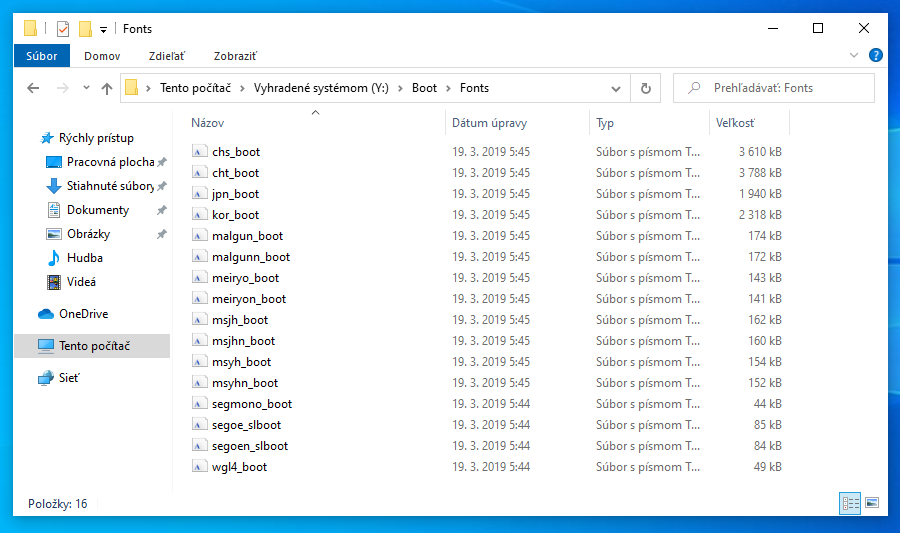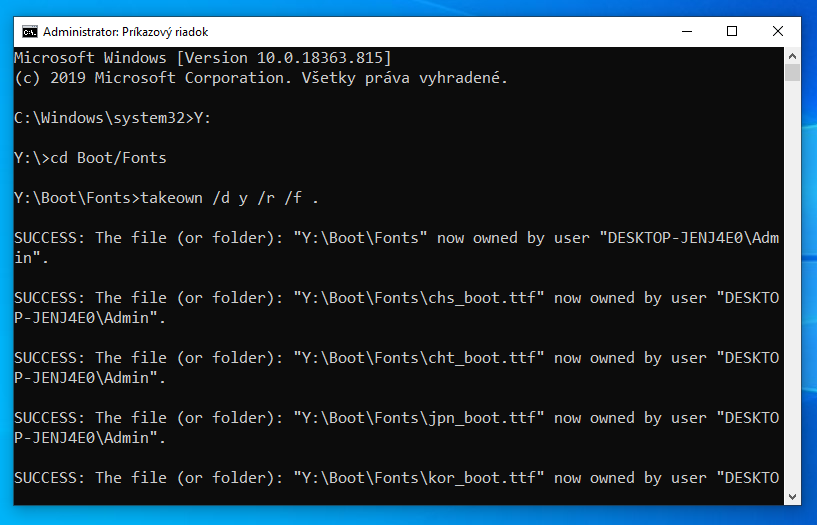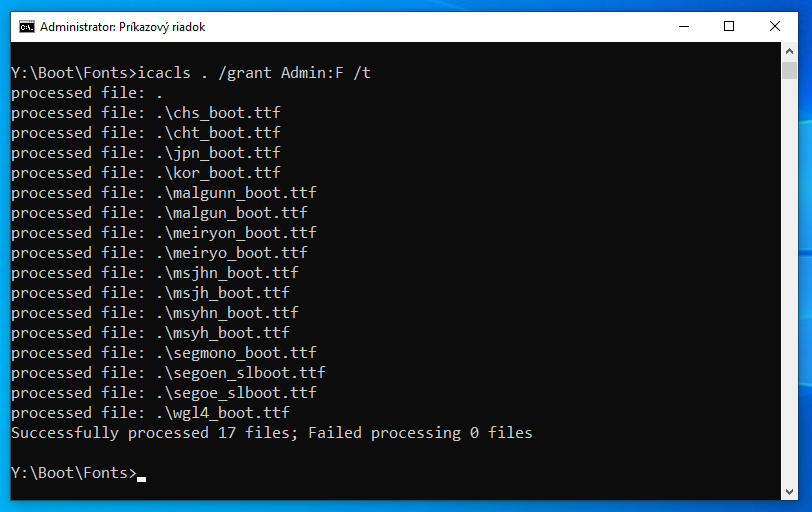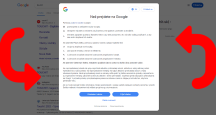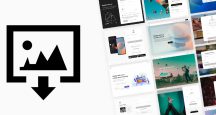Otázka čitateľa: Môj počítač s Windows 10 sa odmieta aktualizovať na aktuálnu verziu 20H2. Asi tak pred štvrť rokom som si v servise nechal vymeniť systémový HDD za SSD, pričom firma mi môj pôvodný systém presunula (pôvodný HDD používam na dáta). Až doposiaľ všetko fungovalo bez problémov. Windows 10 (verzia 1809) sa normálne aktualizoval a fungoval, avšak až do momentu, kedy som pokúsil nainštalovať upgrade na aktuálnu verziu 20H2. Proces sa začal, ale následne sa zobrazilo okno o tom, že upgrade nie je možný, pretože „Oblasť vyhradenú systémom sa nepodarilo aktualizovať“. Netuším, o čo ide. Nevenoval som tomu pozornosť a systém ďalej používal, avšak nedávno už ma začal upozorňovať, že podpora mojej starej verzie Windows 10 bude tento rok končiť. Ako mám teda postupovať?
Problém ktorý popisujete je vo väčšine prípadov spôsobený nezodpovedným správaním niektorých výrobcov antivírusových softvérov, ktorí svojim programom zapisujú dáta do špeciálnej maličkej systémovej partície (SRP), slúžiacej pre prípadného sebestačné opravy operačného systému.
Táto partícia je umiestnená ešte pred partíciou „C“, na úplnom začiatku vášho HDD/SSD, pričom má veľkosť len niekoľko stoviek megabajtov. Windows si ju automaticky vytvorí pri svojej prvej inštalácii, pričom v základe nie je pre používateľa prístupná a ani viditeľná (nemá priradené písmeno jednotky), takže sa o nej obvykle dozviete až v momente, keď vám podá pomocnú ruku.
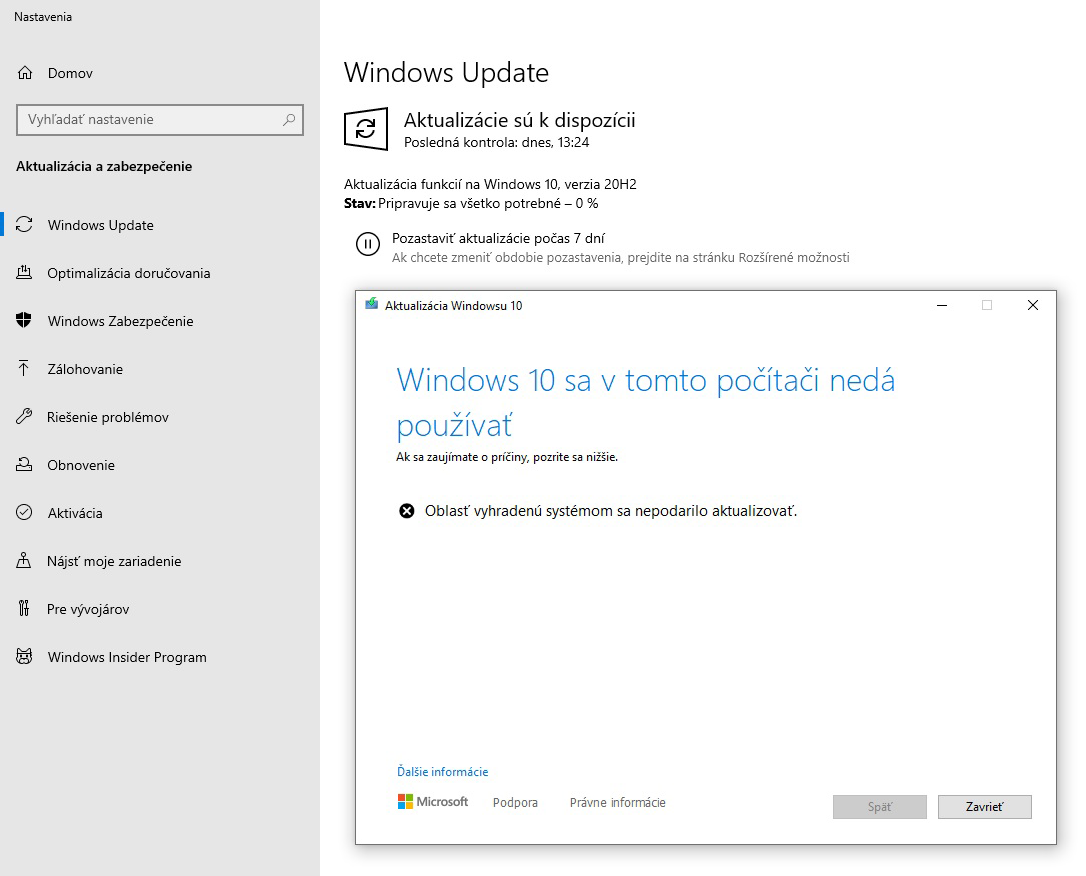
Zastavený upgrade na verziu 20H2 Windows 10 z dôvodu nemožnosti práce s úvodnou systémovou partíciou
Nazýva sa ako „System reserved partition“, čo je preložené do slovenčiny pomerne nevhodne ako „Oblasť vyhradená systémom“. Pri prípadnom nepodarenom spustení Windows (z dôvodu chyby alebo zlej aktualizácie) sa z tejto partície spustia špeciálne opravné nástroje, ktoré vám umožňujú nefunkčný systém diagnostikovať, obnovovať do pôvodného stavu a opravovať.
Pri veľkých upgradoch na novú verziu Windows 10 systém dáta na tejto partícii mierne upravuje, ako sa postupne samotný systém a jeho nástroje vyvíjajú. Bohužiaľ sa u vás stalo, že nejaký nezodpovedný program tretej strany, ktorý máte na svojom počítači nainštalovaný, do tejto oblasti zapisoval bez vášho vedomia svoje vlastné dáta a kompletne ju zaplnil.
Na to aby Windows dokázal dáta na tejto partícii bezpečne upgradovať, potrebuje aspoň 13 MB miesta. A keďže ich vďaka lajdáckosti nejakého softvéru nemá a nemôže len tak mazať dáta, ktoré nepozná, upgrade systému vám neumožní vykonať a zobrazí chybu ktorú popisujete, teda „Oblasť vyhradenú systémom sa nepodarilo aktualizovať“, tiež známu aj pod chybovými označeniami 0xc1900104, alebo 0x800f0922.
POSTUP OPRAVY:
Spôsob opravy tohto problému sa líši od toho, ako bol váš systémový disk pôvodne vytvorený a naformátovaný z hľadiska partícií. Buď používa štandardný hlavný zavádzací záznam (MBR), alebo tabuľku oblasti s identifikátorom GUID (GPT). Obe možnosti sú v poriadku, avšak keďže partície sú v nich vytvorené odlišnými popisnými dátami, ovplyvní to použitý spôsob opravy.
Upozorňujeme, že oba postupy opravy používajú pokročilé metódy práce so systémom, ktoré sú určené pre veľmi pokročilých používateľov a systémovým administrátorov. Bežný alebo menej skúsený používateľ ich môže takisto bezpečne vykonať, avšak je nesmierne dôležité, aby postup úplne presne dodržal a dva krát sa vždy uistil, že ho dodržuje správne. Ak totiž bude menej skúsený používateľ robiť popísané kroky lajdácky a nepozorne, poľahky môže dôjsť ku strate dát či k nefunkčnému systému. Platí teda „dva krát čítaj, raz rob“.
Na zistenie, či váš systémový HDD/SSD používa MBR alebo GPT, sa používa systémový nástroj „Správa diskov“. Spustíte ho tak, že kliknete pravým tlačidlom myši na menu štart (alebo stlačíte klávesovú skratku Win+X) a zo zoznamu administrátorských nástrojov vyberiete túto položku.
Zobrazia sa vaše HDD a SSD, pričom budete vidieť ich rozdelenie na jednotlivé partície. Všimnite si, že v ľavej časti okna vidíte názvy Disk 0, Disk 1, Disk 2, atď., pričom každý riadok obsahuje kapacitu a aj rozdelenie daného disku na jednotlivé partície. Pohľadom identifikujete, ktorý disk je systémový a teda obsahuje partíciu C a takisto oblasť vyhradenú systémom, ktorá nemá priradené písmeno. Ak ide napríklad o Disk 0, kliknite pravým tlačidlom na túto šedú časť okna, úplne vľavo, pravým tlačidlom myši a vo vysunutom kontextovom menu vyberte možnosť „Vlastnosti“.
V otvorenom okne sa následne prepnite na kartu „Zväzky“ (ak ju nevidíte, ste v zlom okne a klikali ste pravým tlačidlom na konkrétnu partíciu, nie celý disk). Spoločne s ďalšími údajmi uvidíte na tomto mieste nápis „Typ oblasti“, za ktorým budete vidieť či disk používa MBR záznam, alebo GUID tabuľku.
Oprava disku s GPT:
Ak používa váš SSD/HDD partície typu GPT (GUID tabuľka), postup opravy je nasledovný. Otvorte menu Štart a do integrovaného vyhľadávania zadajte výraz Príkazový riadok (prípadne skratku CMD). Na vyhľadaný výsledok kliknite pravým tlačidlom myši a spustite položku ako Správca.
V čiernom otvorenom okne Príkazového riadku následne napíšte tento príkaz:
mountvol Y: /s
Všímajte si, že ide o príkaz mountvol (medzeru) písmeno jednotky Y: (medzeru) a systémový parameter „s“, ihneď za lomkou. Príkaz po napísaní potvrďte Enterom.
Na oko sa nič nestalo, ale v skutočnosti ste na pozadí získali prístup do partície „Vyhradenej systémom“, ktorá bola dočasne napojená na písmeno jednotky Y, čo môžete v príkazovom riadku využiť. Do jednotky teda vojdite zadaním príkazu:
Y:
Po potvrdení Enterom uvidíte, že Príkazový riadok už bude začínať práve týmto písmenom. Presuňte sa následne do priečinku súborov písma takto:
cd EFI/Microsoft/Boot/Fonts
Po stlačení Enteru bude príkazový riadok opäť začínať touto lokalitou. Zadaním nasledovného príkazu vymažte všetok jeho obsah.
Del *.*
Po príkaze Del je medzera, pričom maskou hviezdička, bodka, hviezdička nastavujete, aby došlo k zmazaniu súboru s akýmkoľvek menom a akoukoľvek príponou, ktorý tento priečinok obsahuje. Po stlačení Enteru sa zobrazí otázka „Are you shure“ (Ste si istý), čo potvrďte písmenom Y (symbolizujúcim Yes, teda áno) a Enterom.
V základe ste len vymazali doplnkové štýly písma, ktorými píše na obrazovku text mechanizmu na opravu systému. Majú dohromady zhruba 13,5 MB, čím získate potrebné miesto (nemusíte sa báť, pri aktualizácii sa fonty vrátia automaticky nazad). Následne príkazový riadok zavrite a vykonajte aktualizáciu na najnovšie zostanie Windows 10. Tento krát už všetko pôjde bez problémov.
Oprava disku s MBR:
Ak váš SSD/HDD používa pre bootovanie MBR záznam, postup opravy bude nasledovný. Začnite tým, že otvoríte Správcu diskov, rovnako ako ste to robili pri rozlišovaní medzi MBR a GUID. Tentoraz však neklikajte pravým tlačidlom myši na číselnú menovku disku, ale kliknite pravým tlačidlom rovno na samotnú partíciu „Vyhradené systémom“.
Vo vysunutom menu vyberte možnosť „Zmeniť písmeno jednotky a cesty“. Zobrazí sa prázdne okienko, pretože táto partícia žiadne písmeno momentálne priradené nemá. Kliknite na tlačidlo „Pridať“ a zo zoznamu „Priradiť písmeno jednotky“ vyberte Y (ak by sa stalo, že toto písmeno chýba, už ho nejaká vaša jednotka používa. V tom prípade zvoľte iné voľné, ako napríklad X a následne operujte s ním).
Stlačte tlačidlo OK a uvidíte, že Vyhradená systémová partícia už bude mať dané písmeno priradené.
Pod týmto písmenom sa objaví aj Prieskumníku v lokalite Počítač. Ak túto jednotku klasicky otvoríte, akoby šlo len o ďalší disk alebo USB kľúč, bude sa javiť ako prázdna, za predpokladu, že nemáte zapnuté zobrazovanie skrytých a systémových súborov.
Ak vidíte jednotku prázdnu aj vy, nemusíte si systémové súbory nutne zobrazovať. Stačí keď kliknete na horný adresný riadok otvoreného okna Prieskumníka a za výraz Y: dopíšete slovíčko Boot. Takto sa totiž volá jeden zo skrytých priečinkov, ktorý na partícii je a po stlačení Enteru do neho vojdete, bez ohľadu na to že ho nevidíte.
Uvidíte množstvo priečinkov s jazykovými súbormi. Keďže partícia je úplne plná, potrebujete niekde získať minimálne 13 MB miesta. Z tohto dôvodu je najlepšie vymazať obsah priečinku Fonts, ktorý obsahuje zhruba takýto objem súborov doplnkových typov písma, ktoré obnovovací mechanizmus používa (odlišné fonty, pre lepší vizuálny dojem). Ak priečinok otvoríte, súbory v ňom uvidíte.
Môžete ich všetky zmazať. Nebojte sa, pri následnom upgrade Windows, ktorý už budete môcť vykonať, sa sem vrátia nazad. Problémom je, že vám ešte zmazať nepôjdu, pretože na takýto krok má momentálne právo len samotný systém, nie používateľ. Tieto práva teda musíte najprv samému sebe priradiť.
Otvorte menu Štart a do integrovaného vyhľadávania zadajte výraz Príkazový riadok (prípadne skratku CMD). Na vyhľadaný výsledok kliknite pravým tlačidlom myši a spustite položku ako Správca.
V čiernom otvorenom okne Príkazového riadku sa najprv presuňte na jednotku Y príkazom:
Y:
Po stlačení Enteru uvidíte, že riadok skočí na danú adresu. Následne zadajte:
cd BootFonts
Čím sa presuniete do priečinka, ktorý ste už otvorili aj klasickou cestou. Príkazový riadok sa už následne bude nachádzať v ňom. Následne prevezmite vlastníctvo k jeho súborom týmto príkazom:
takeown /d y /r /f .
Všimnite si, že po príkaze takeown nasleduje medzera, následne /d, medzera, y, medzera, /r, medzera, /f, medzera a bodka. Príkaz a jeho parametre musia byť napísané presne takto, inak sa neaktivuje všetko potrebné.
Po stlačení Enteru sa súbory Fontov stanú „vašimi“. Všimnite si, ako vám túto informáciu Príkazový riadok oznámi pri každom súbore, kde uvidíte riadok SUCCESS (úspech). Všimnite si hlavne koniec každého riadku správy, kde je nový vlastník oznámený napríklad ako „now owned by user „DESKTOP-JENJ4E0Admin“.
Vo vašom prípade uvidíte pravdaže váš účet, teda napríklad DESKTOP-AABB1A0/Jozef. Stačí vedieť do posledné slovo za lomkou. Následne zadajte tento príkaz, kde toto meno použijete:
icacls . /grant vašemeno:F /t
Všimnite si, že za príkazom icacls je medzera, bodka, medzera, parameter /grant, medzera a následne vaše menu účtu, teda napríklad Jozef a hneď na to prilepená bez medzery dvojbodka s písmenom F. Nasleduje medzera a parameter /t. Nesmie to byť napísané inak, pretože príkaz by sa nevykonal, alebo vykonal nedostatočne.
Po stlačení Enteru uvidíte, že práva k jednotlivým súborov vám boli udelené. Následne príkazový riadok zavrite a dané súbory Fontov klasicky zmažte v otvorenom okne s priečinkom, pričom ich zároveň vysypte z koša.
Písmeno „Y“ tejto systémovej partícii môžete následne znovu odobrať, aby vás zbytočne v Prieskumníkovi neobťažovala a neponúkala sa ako úložisko. Otvorte Správcu diskov, tak ako v úvode opravy a kliknite pravým tlačidlom myši na danú partíciu. Opäť vyberte možnosť „Zmeniť písmeno jednotky a cesty a priradené písmeno „Y“ odoberte tlačidlom „Odstrániť“ a stlačte OK. Budete jeden alebo dva krát upozornený na to, že programy na nej prestane prestanú fungovať a podobne, čo v rámci tejto konkrétnej súvislosti nemá žiaden význam, pretože len vraciate prechádzajúci stav.
Následne už vykonajte aktualizáciu na najnovší Windows 10. Tento krát už všetko pôjde bez problémov.