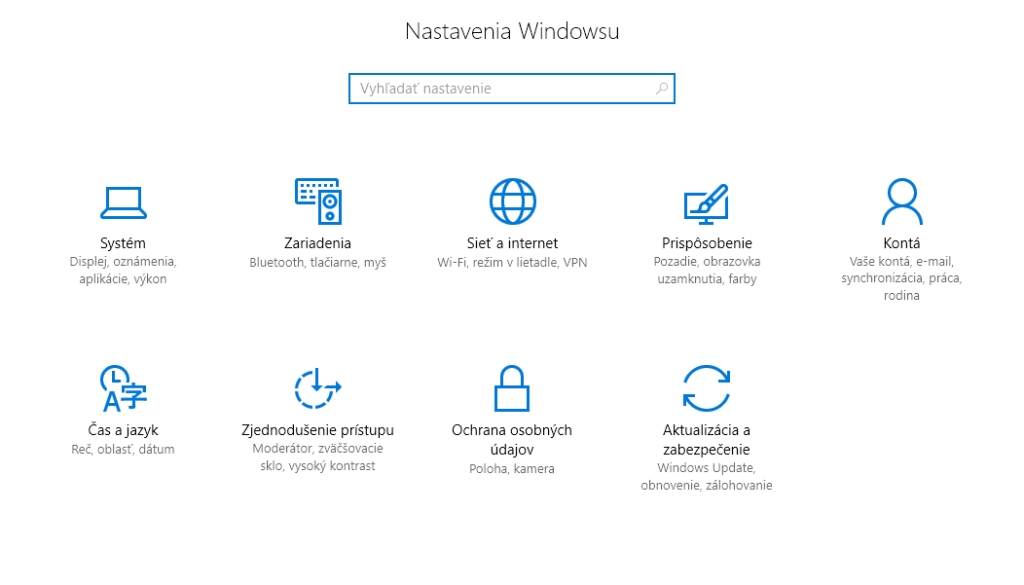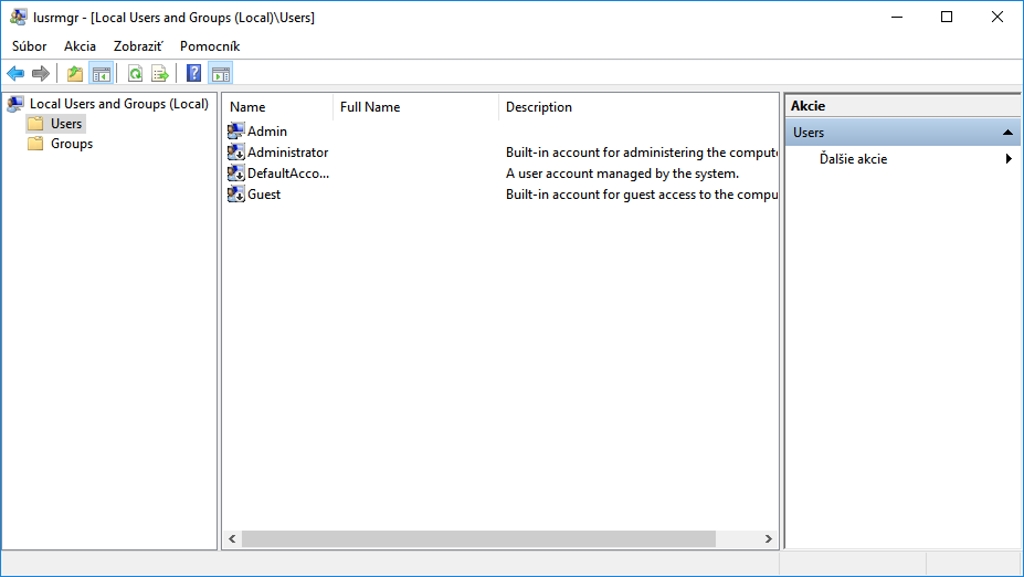Otázka čitateľa: Na mojom notebooku so systémom Windows 10 sa z ničoho nič nedá otvoriť Nastavenie. Ak kliknem na menu Štart a následne na ikonu Nastavenie, okno sa na moment objaví, ale ihneď zmizne. Skúšal som sa bodom obnovy vrátiť do predchádzajúceho stavu, ale nepomohlo to a Nastavenie stále nemôžem používať. To je pri tom dosť problém, pretože zo starého Ovládacieho panelu už je väčšina nastavení odstránená a nemôžem tak mnoho vecí upravovať či zmeniť. Ako sa to dá napraviť?
Tento problém je známy a Microsoft už v priebehu vývoja Windows 10 aplikoval niekoľko opráv, ktorými sa snaží jeho výskytu zabrániť. Zdá sa však, že u malého percenta používateľov sa stále objavuje (za predpokladu, že máte Windows aktualizovaný). Tento problém však nie je spôsobený jednou unikátnou udalosťou, ale mnohými rôznymi, a preto ho nie je možné odstrániť vždy rovnakým postupom. Mal by ho však bezpečne odstrániť jeden z týchto troch krokov.
1) Ako prvé vyskúšajte ten najjednoduchší, ktorým je použitie automatického diagnostického a opravného nástroja Windows. Ide o maličkú utilitu od Microsoftu určenú pre tento problém, ktorú po stiahnutí spustite a klikaním na tlačidlo ďalej ju nechajte vyriešiť problém. Tento postup je relevantný len v prípade, že používate neaktualizovaný Windows 10, alebo ste práve upgradovali starší systém Windows 7 alebo 8 na Windows 10 pomocou staršieho inštalačného média. Na novších systémoch už sa problém založený na tejto príčine neobjavuje, pretože Microsoft integroval túto opravu do aktualizácie KB3081424. Ak ale používate starší systém, kde sa problém už prejavil, aktualizovaním problém nevyriešite a je nutné použiť daný opravný mechanizmus (aktualizácie len zabráni, aby sa problém vyskytol znova).
2) Ak bol predošlý postup neúspešný, alebo nie je pre vás relevantný (teda problém sa prejavil na aktuálnom systéme), je vhodné overiť nepoškodenosť súčasnej inštalácie. Ako prvé je vhodné začať kontrolou súborového systému systémovej partície. Tú vykonajte vstavaným systémovým nástrojom Check Disk (chkdsk) spusteným z príkazového riadka. Kliknite na menu Štart pravým tlačidlom myši a vyberte položku Príkazový riadok (správca). V otvorenom okne napíšte príkaz CHKDSK C: /f a stlačte Enter (po výraze C: musí nasledovať medzera a následne parameter /f). Keďže ste si tým vyžiadali kontrolu partície, na ktorej sa nachádza aktuálne bežiaci operačný systém, program vás upozorní, že kontrola sa dá naplánovať pri najbližšom reštarte (Chkdsk cannot run because the volume is in use by another process. Would you like to schedule this volume to be checked the next time the system restarts?). Potvrďte to stlačením písmena Y, symbolizujúcom odpoveď áno (Yes) a stlačte Enter. Počítač následne reštartuje a pri nábehu Windows sledujte prebehnutie kontroly.
Ak kontrola disku nezistila žiadny problém, alebo sa prípadná oprava neprejavila na schopnosti zobraziť Nastavenia, pokračujte kontrolou systémových súborov Windows. To vykonáte opäť z príkazového riadka, konkrétne s pomocou systémového nástroja System File Checker (SFC). Príkaz má tvar SFC /scannow (opäť je nutné nechať pred lomkou medzeru). V okne budete vidieť priebeh kontroly a takisto prípadné opravenie poškodených systémových súborov.
3) Ak sa sprevádzkovanie Nastavenia systému stále nedarí, zostáva už len radikálnejší postup výmeny používateľského účtu. Naoko je jeho vytvorenie nemožné, pretože relevantná položka z Ovládacieho panelu už bola odstránená a vložená práve do Nastavenia, ktoré nemôžete spustiť. Nič však nie je stratené. Na profesionálnej edícii Windows 10 je možné použiť nástroj lusrmgr.msc (zadaním jeho názvu do menu Štart), v ktorom stačí otvoriť priečinok Users a pravým tlačidlom myši pridať nového používateľa (New users).
Tento nástroj v obyčajnej verzii Windows nie je dostupný a nový účet je nutné vytvoriť pomocou príkazového riadka. Použite príkaz Net user MENO /add, ktorý používateľský účet vytvorí. Časť MENO môžete nahradiť názvom, ktorý pre účet chcete používať. Hneď potom zadajte príkaz Net localgroup administrators MENO /add, ktorým nový účet priradíte medzi administrátorské. Z aktuálneho účtu sa následne cez menu Štart odhláste a nový účet otvorte. Nábeh bude chvíľu trvať, pretože prebehne úvodná konfigurácia. Po nábehu pracovnej plochy vyskúšajte, či je všetko v poriadku. Ak sa Nastavenie na novom účte regulárne spúšťa, presuňte si do neho všetky dáta zo svojho starého.
To vykonáte otvorením priečinka C:UsersMeno vášho pôvodného účtu a presunutím relevantných priečinkov, ako napríklad Pracovnej plochy, Dokumentov či Stiahnutých súborov do nového účtu na adrese C:UsersMeno nového účtu. Pravdepodobne si budete chcieť presunúť aj nastavenia niektorých nainštalovaných programov, ktoré nájdete v skrytom podpriečinku AppData. Stačí kliknúť na adresu C:/Users/Meno vášho pôvodného účtu a pridať za ňu /AppData, čím do skrytého priečinka vojdete. Zaujímať vás bude hlavne podpriečinok Roaming, z ktorého si môžete skopírovať do nového účtu napríklad nastavenie internetového prehliadača a podobne.
Tento článok vyšiel aj v tlačenom aprílovom vydaní TOUCHIT č. 4/2017, preto sa niektoré skutočnosti uvedené v článku, môžu odlišovať oproti aktuálnemu dátumu publikovania.