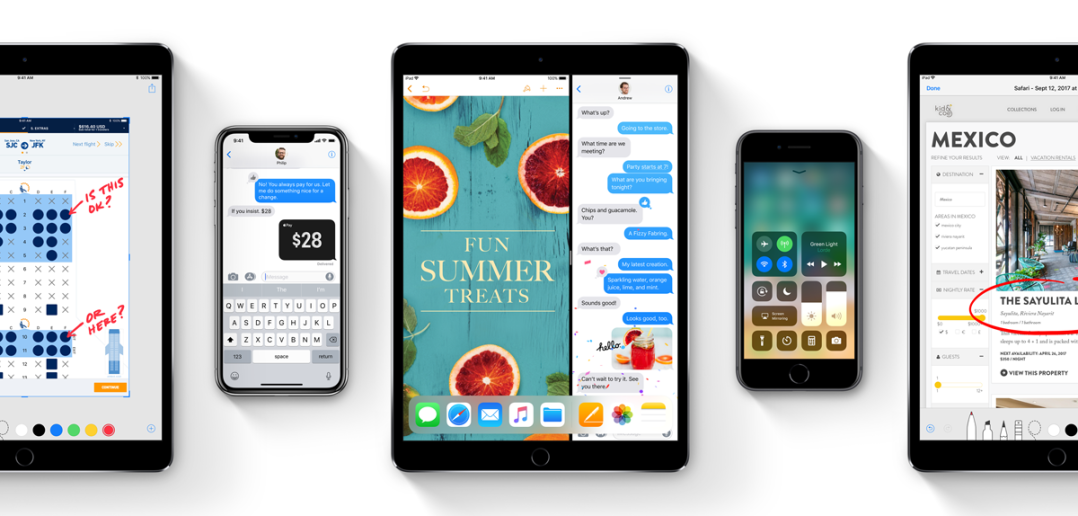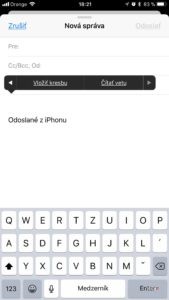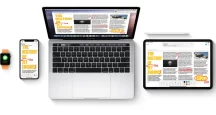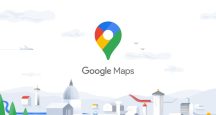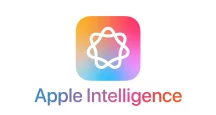Návody, rady, tipy a triky pre operačný systém iOS, ktoré vám uľahčia množstvo práce, hľadania a činností
Zobrazenie zoznamu aplikácií, aj odstránených
Často sa stretávame s otázkou – „kde nájdem zoznam všetkých aplikácií, ale aj tých, ktoré už nepoužívam (vymazané) alebo takých, ktoré sú inštalované na inom iOS zariadení, ale pod totožným iCloud účtom?“. Takýto zoznam, samozrejme, existuje a integruje všetky aplikácie, ktoré boli/sú pod aktuálne používaným iCloud účtom nainštalované. Tento zoznam príde vhod pri hľadaní rôznych aplikácií, ktoré ste v minulosti nainštalovali, následne vymazali a zabudli ste ich názov.
Ako sa doňho dostať? Veľmi jednoducho! Prejdite do obchodu s aplikáciami > App Store > kliknite na ikonu fotografie/avataru v pravom hornom rohu > kliknite na položku zakúpené. Teraz sa nachádzate v zozname všetkých aplikácií, ktoré ste mali, ale aj aktuálne máte nainštalované na vašom iPhone, resp. pod vašim iCloud účtom.
Asistovaný prístup
Ak potrebujete niekomu (väčšinou cudziemu človeku) požičať váš telefón, aby si z neho v prípade potreby, možno núdze, zatelefonoval, tak je dobre aktivovať asistovaný prístup, ktorý umožní pristupovať iba k tým funkciám, ktoré sú pre danú potrebu nevyhnutné. To platí aj pre iné aplikácie, asistovaný prístup je možné využiť takmer v každej aplikácii. Funguje to jednoducho, pričom je dostupných viacero možností, ktoré si nastavíte podľa aktuálnej situácie a potreby. Prejdite do nastavení > všeobecné > prístupnosť > asistovaný prístup. Tu si ho môžete jednoducho aktivovať a nastaviť kód, ktorým ho vypnete (aj odtlačok prsta) alebo nastaviť zvučku na upozornenie uplynutého časového limitu. Následná aktivácia tejto funkcie sa vykonáva trojitým stlačením tlačidla „domov“. V prípade iPhone X to je trojité stlačenie tlačidla napájania.
Asistovaný prístup ponúka viacero možností. Pri jeho aktivácii si zadáte, aké funkcie a tlačidlá bude možné počas jeho trvania využívať. Môžete úplne deaktivovať možnosti dotyku alebo vyznačiť konkrétnu plochu, ktorá nebude na dotyk reagovať. Môžete deaktivovať funkciu klávesnice, a tiež pohybu (obrazovka sa neotočí, resp. zostane v takej úrovni, akú ste nastavili). Samozrejmosťou je aj deaktivácia funkčnosti tlačidiel napájania a hlasitosti. Nakoniec zostáva už iba časový limit (ak ho zadáte), po ktorého uplynutí sa ozve tón a všetky funkcie telefónu zostanú nepoužiteľné do momentu, kým asistovaný prístup kódom alebo odtlačkom prsta nedeaktivujete. Táto funkcia je veľmi užitočná, pričom ju dokážete veľmi rýchlo aktivovať.
Vkladanie kresby/nákresu do mailu
Niekedy to chce proste kresbu/nákres a hotovo, ďalej nie je o čom diskutovať. Niečo vyjadríte textom, niečo slovom, ale na určité záležitosti je najvhodnejšia kresba, resp. nákres niečoho, aby aj druhá strana presne pochopila, čo máte na mysli a ako to má byť zrealizované. Kresbu vytvoríte a vložíte veľmi jednoducho cez natívnu aplikáciu mail, bez nutnosti použitia ďalších aplikácií tretích strán. Otvoríte mail > vytvoriť nový mail > podržať prsť na obrazovke zadávania textu > v pop-up okne zadáte vložiť kresbu. Funkcia kresby pochádza z aplikácie poznámky a ponúka použiteľný základ s možnosťou vloženia geometrických útvarov, textu, podpisu alebo zväčšenia časti objektu (lupa).
Nevýhodou je iba to, že sa kresba prijímateľovi zobrazí ako klasický obrázok (png.). To však platí iba pre konkurenčné OS, ak prijmete takúto kresbu na iOS/macOS zariadenie, tak sa vám síce zobrazí ako príloha, ale po jej otvorení a kliknutí na ikonu „značky“ (ikona ceruzky) do nej môžete doplniť/dokresliť svoju myšlienku a poslať ďalej, resp. späť odosielateľovi.
One more thing.. 🙂
Ak fotografujete dokument, text alebo čokoľvek iné a chcete, aby bol objekt zachytený v maximálnej rovine, tak si v nastaveniach fotoaparátu aktivujte funkciu mriežka (grid). Tá disponuje aj krížikom, ktorý sa zobrazí pri natočení zariadenia kolmo dole alebo hore. Základom je žltý krížik, do ktorého keď presne sadne biely, tak je (vo väčšine prípadov) fotografovaný objekt súbežný s podkladom (a snímačom), teda v úplnej rovine. Nezabúdajte však ani na výhody mriežky (a pravidlo tretín), ktorá vám dokáže pomôcť pri doladení kompozície fotografie tak, aby bol výsledok čo najlepší. Všetky publikované Tipy&Triky pre iOS nájdete > TU.
Prečítajte si aj:
iOS 11 využíva viac zariadení než posledné tri verzie Androidu dokopy