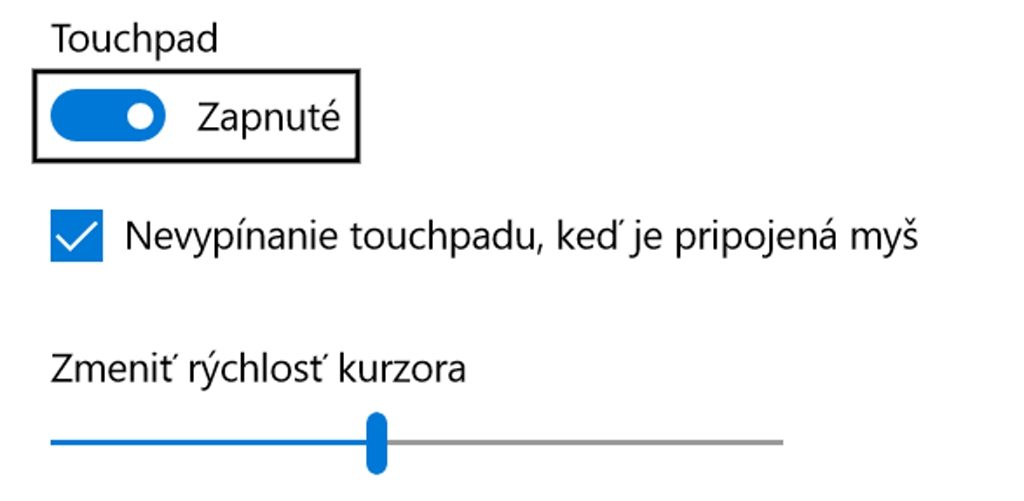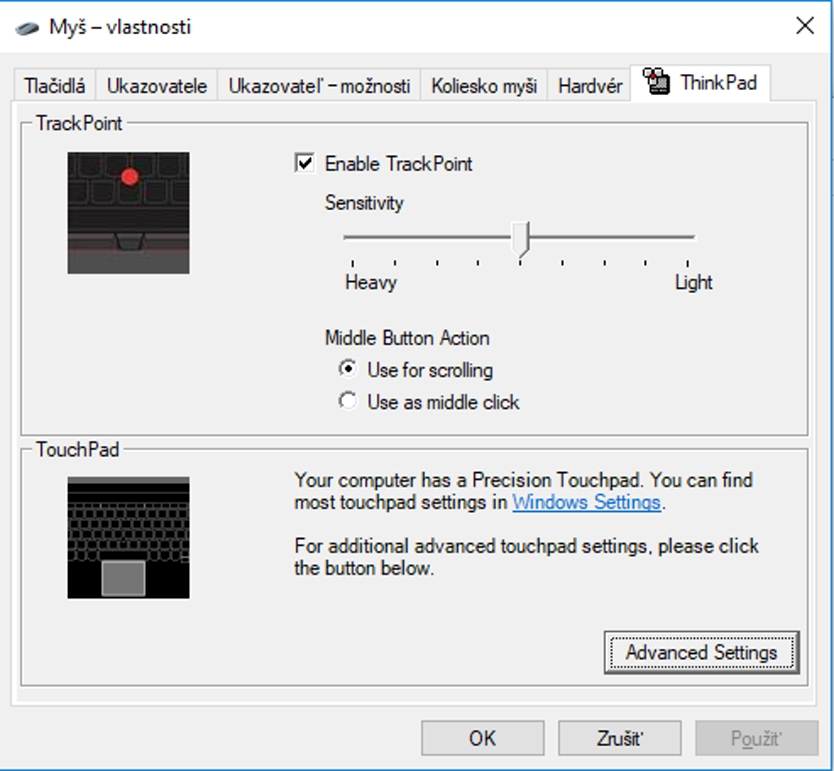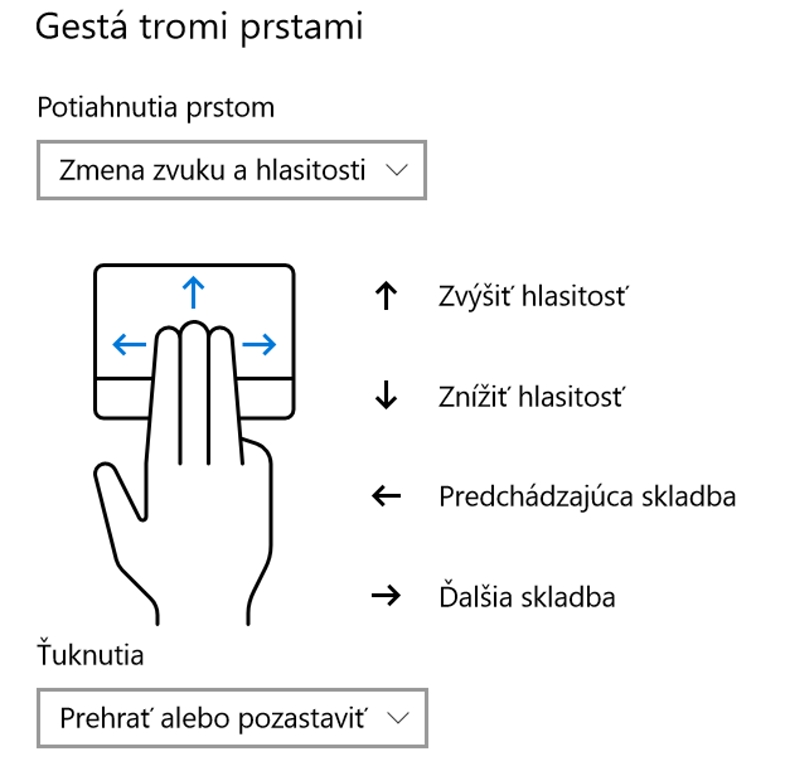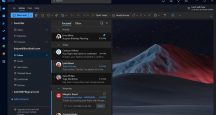Sú dokonca notebooky, ktoré touchpad nemajú. Ide o špeciálne modely s integrovaným trackpointom v klávesnici a tlačidlami myši pod klávesnicou. Sú to však veľmi špeciálne kúsky.
Takže váš notebook bude mať pravdepodobne touchpad a dá sa s ním robiť viac, ako len pohybovať kurzorom alebo ťuknutím naň ho používať ako tlačidlo myši.
Na to, aby ste mohli operačný systém Windows ovládať touchpadom, potrebujete, aby bol kvalitný. To už je dnes takmer samozrejmosťou. Hoci poznáte touchpad na notebooku za 300 eur a za 900 eur. Najmä keď budete používať gestá na rolovanie obsahu alebo úpravu mierky zobrazenia. Preto je pre mnohých najvýhodnejšia myš. Pre nás tiež a touchpad používame na špeciálne veci. Ukážeme vám, ako na to.
Základy
Touchpad netreba nijako zvlášť nastavovať. Už nastavený je, priamo operačným systémom. Výrobcovia však používajú dodatočné ovládače od výrobcu tejto dotykovej podložky. Môžu rozšíriť jej možnosti o rolovacie zóny, alebo napríklad vytvoriť zóny pre skratky. Ťuknutím do nich sa vykoná nejaká udalosť. Ide o rohy dotykovej oblasti.
Úplne základnou funkciou je jeho zapnutie a vypnutie. Poznáte to sami a neraz si môžete posunúť kurzor počas písania na klávesnici. Aj toto by mal dobrý touchpad rozpoznať.
Keď ale chcete mať istotu, tak ho radšej vypnete. Podľa typu notebooku na to slúži klávesová skratka Fn + F6, prípadne bez Fn, podľa toho, ako máte nastavené klávesy F/multimediálne funkcie na nich. Sú notebooky, ktoré ale vypnutie tejto podložky z klávesnice nemajú. To spravíte priamo nastaveniach systému.
Ako na to: Nastavenia – Zariadenia – Touchpad
Ťuknutia a pohyby
V tejto časti máte ďalšie vlastnosti prispôsobenia. Ako sme už uviedli, Touchpad je dávno nastavený. Čo ale potrebujete, je poznať gestá a pohyby, na ktoré reaguje.
Touchpad reaguje na klasické ťuknutie, to dobre viete. Na rolovanie obsahu použite dva prsty a pohyb nahor alebo nadol, prípadne do strán.
Na presunutie súborov alebo iných prvkov metódou Drag & Drop musíte spraviť dvojité ťuknutie jedným prstom na daný súbor, no pri ťuknutí musíte prst na podložke ponechať a vtedy ťahať na miesto, kam potrebujete.
Takýmto spôsobom spravíte aj výber. Stačí takto dvakrát ťuknúť na prázdne miesto v Prieskumníkovi a pokračovať potom ťahaním prsta. Súbory sa začnú označovať. Tu sú základné funkcie, ktoré touchpad umožňuje:
Jedno ťuknutie – ľavé tlačidlo myši
Jedno ťuknutie dvomi prstami – pravé tlačidlo myši
Dvomi prstami od seba alebo k sebe – zmena mierky zobrazenia. Funguje v prehliadači fotografií, Worde, Exceli, internetovom prehliadači a ďalších aplikáciách.
Gestá
Samostatnou kategóriou sú gestá robené tromi alebo štyrmi prstami. Obe tieto kategórie majú rovnaké nastavenia. To znamená, že si môžete vybrať z tých istých akcií, ale je na vás či pre tri alebo štyri prsty.
Touchpad bude reagovať na dotyk ako aj na potiahnutie prstami nahor a nadol. V prípade, že chcete zabrániť náhodným dotykom alebo dané funkcie nepotrebujete, dá sa reakcia na prsty v tomto počte vypnúť. Je tu na výber medzi potiahnutím a pohybom.
V našom prípade sme si obľúbili nastavenie na zmenu hlasitosti. Pohybom tromi prstami nahor a nadol upravujeme systémovú hlasitosť.
Pohybom do strán potom meníme prehrávané skladby. V prípade, že budete mať zapnutý prehrávač videa a okno bude aktívne, budete prechádzať medzi filmami v adresári s aktuálne prehrávaným filmom.
Do funkcie ťuknutia tromi prstami môžete nastaviť prehrávanie alebo pozastavenie prehrávania. Takto získate kompletné ovládanie multimediálneho prehrávača.
Extra tip: Hlasitosť sa mení v rámci systému. Táto funkcia nie je pridružená do aplikácie, hoci by napríklad mala vlastné ovládanie hlasitosti.