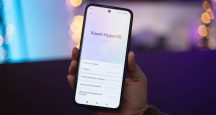Ich používanie zmierni niektoré každodenné útrapy.
Pre niekoho je používanie smartfónu na pokročilej úrovni každodenná samozrejmosť. Druhou skupinou sú menej nároční používatelia, ktorým smartfón postačí na telefonovanie, občasné odpísanie na správu alebo zhotovenie fotografie. Nižšie popísané tipy sú užitočné pre obidve skupiny. Pokročilý používateľ si pripomenie základy a menej náročný používateľ sa naučí niečo nové. Pre začiatočníkov dávam do pozornosti aj starší seriál Začíname s Androidom, kde som popísal základné nastavenia telefónu, ktoré by mal poznať každý používateľ Androidu.
TIP: Pokiaľ nie je možné funkciu vyhľadať nižšie popísanou cestou, v Nastaveniach použite vyhľadávanie a kľúčové slovo na nájdenie požadovanej funkcie.
Zapnutie Možností vývojára
Možnosti vývojára umožňujú nastaviť viaceré pokročilé funkcie, o ktorých veľa používateľov nevie, pričom im do rúk dáva silný nástroj. Treba ho však používať rozumne. Pokiaľ niečomu z ponuky nerozumiete, to nastavenie radšej nemeňte.
V Nastaveniach vyhľadajte položku Informácie o telefóne – Informácie o softvéri. Po otvorení možnosti Informácie o softvéri, kliknite na Číslo zostavy. Na túto položku je potrebné 7-krát kliknúť, pokým sa nezačne odpočítavať sprístupnenie Menu pre vývojárov (Vývojárske menu), až pokým sa neobjaví oznámenie “odteraz ste vývojár”.
Dôležité je, aby ste v Nastaveniach našli položku Číslo zostavy, pretože cesta k tejto položke sa pri rôznych značkách smartfónov mierne líši. Po úspešnom preklikaní sa týmto postupom je možné, že smartfón bude od vás žiadať heslo zariadenia, ktoré ste si zvolili (nie PIN SIM karty). Po potvrdení aj tohto kroku sa Vývojárske menu (možnosti) sprístupní.
Priamo v tomto menu odporúčame vykonať jedno užitočné nastavenie, ktoré zrýchli každý, aj starší smartfón.



Obmedzte údaje na pozadí
Táto zmena v nastaveniach dokáže byť užitočná hneď v dvoch oblastiach. Nielenže dokáže zabrániť rýchlemu vybíjaniu batérie smartfónu, ale ušetrí aj drahocenné dáta. Dokonca pri prechádzaní zoznamom aplikácií môžete nájsť tie, ktoré z nich sú najväčšími “žrútmi” mobilných dát a zamedziť im prístup k mobilnej sieti.
Odporúčam použiť aj šetrič dát, ktorý obmedzuje používanie mobilných dát na pozadí. Majte však na pamäti, že pokiaľ ho aktivujete pre všetky aplikácie zo zoznamu, obmedzí sa ich funkčnosť. Preto do zoznamu výnimiek si pridajte všetky aplikácie, z ktorých chcete aj naďalej prijímať oznámenia aj ich obsah.
V mesačnom náhľade si môžete skontrolovať aplikácie, ktoré majú najväčšiu spotrebu mobilných dát a zvážte ich vypnutie. Predovšetkým vtedy, ak majú veľký vplyv na spotrebu dát aj vtedy, keď ich nepoužívate. Okrem týchto možností je možné v tejto sekcii nastaviť aj mesačný limit mobilných dát. To znamená, že keď si miniete prednastavený dátový balík, prístup k mobilným dátam sa deaktivuje. Okrem toho môžete aplikáciám určiť, či budú mať prístup k mobilnej sieti, Wi-Fi sieti alebo k obom možnostiam.
Otvorte Nastavenia – Mobilná sieť (Pripojenia) – Využitie dát – Limit využívania dát / Šetrič dát / Prístup k sieti – Nastavte podľa preferencií


Rozdeľte si obrazovku
Multitasking, čiže používanie viacerých aplikácií sa časom menil a dostal sa do dnešnej podoby, kedy je možné používať minimálne dve aplikácie na jednej obrazovke. Jednoduchým postupom si môžete rozdeliť obrazovku smartfónu, aby ste získali pohľad na obsah aplikácií, ktoré potrebujete používať súčasne, napr. kvôli prepisu kontaktných údajov a pod. Majte na pamäti, že niektoré aplikácie nie je možné používať na rozdelenej obrazovke.
Prístup k tejto funkcii je možný viacerými spôsobmi. Uvedieme si ten z Domovskej obrazovky. Otvorte aplikáciu, ktoré chcete použiť ako prvú. Následne ju zatvorte, po čom sa opäť dostanete na Domovskú obrazovku. Otvorte ponuku “naposledy otvorených aplikácií”. Nájdite požadovanú aplikáciu a kliknite na ponuku s 3 bodkami. Vyberte z ponuky položku rozdelená obrazovka. Po kliknutí na túto možnosť sa aplikácia vyroluje do vrchnej časti displeja, po čom z ponuky vyberiete druhú aplikáciu, ktorú chcete mať zobrazenú s prvou aplikáciu na jednej rozdelenej obrazovke.



Kontrola histórie oznámení
Určite sa aj vám stalo, že z panela oznámení ste nechtiac vymazali oznámenie, ktoré ste si chceli prečítať. Horšie je to v prípade, keď nemáte zapnuté odznaky ikon aplikácií a chcete sa k zrušenému oznámeniu z akéhokoľvek dôvodu vrátiť, len neviete ako. Máme však pre vás dobrú správu. Je to možné. Dokonca získate aj celkom detailný prehľad o notifikáciách, ktoré ste počas dňa obdržali.
Otvorte Nastavenia – Oznámenia / stavový riadok – Ďalšie nastavenia – História oznámení
V tejto časti si môžete pozrieť Nedávno vymazané oznámenia a oznámenia za Posledných 24 hodín.



Režim na používanie jednou rukou
V čase veľkých telefónov je určite praktické vedieť, ako tento režim aktivovať. Počas dňa aj vy určite máte množstvo príležitostí, kedy by ste tento režim potrebovali použiť. Postup aktivovania je pritom veľmi jednoduchý.
Otvorte Nastavenia – Nastavenia systému – Režim ovládania jednou rukou – Zapnúť.
Aj pri tomto postupe platí, že medzi jednotlivými značkami telefónoch môžu byť v postupe zapnutia vyššie popísaných funkcií malé rozdiely. Pokiaľ neviete požadovanú funkciu nájsť podľa nami popísaného postupu, na vyhľadávanie funkcie použite riadok na vyhľadávanie, ktorý sa nachádza v každých nastaveniach, aby ste sa k požadovanej položke dostali o niečo ľahšie. Všetky funkcie sú súčasťou každého Android smartfónu.


Prečítajte si aj: