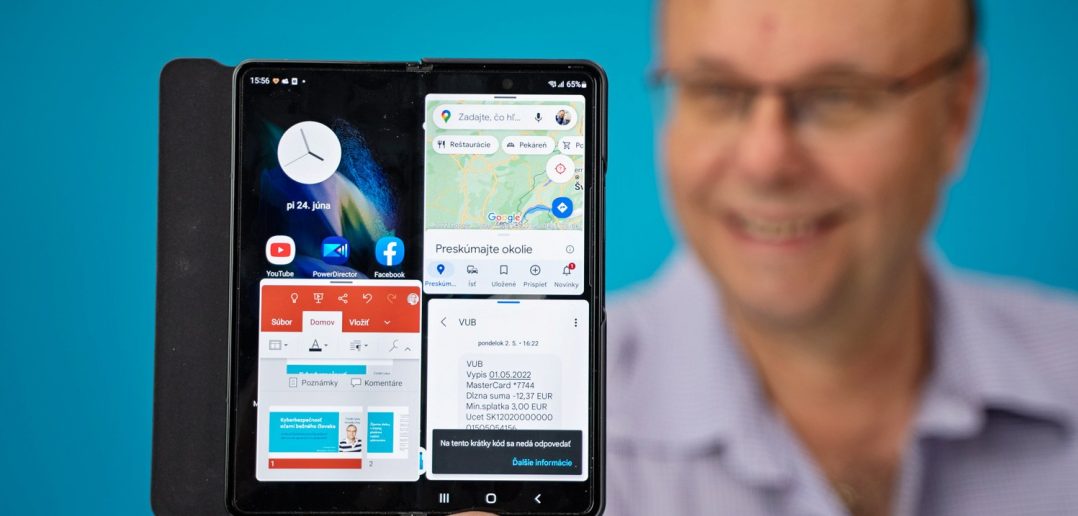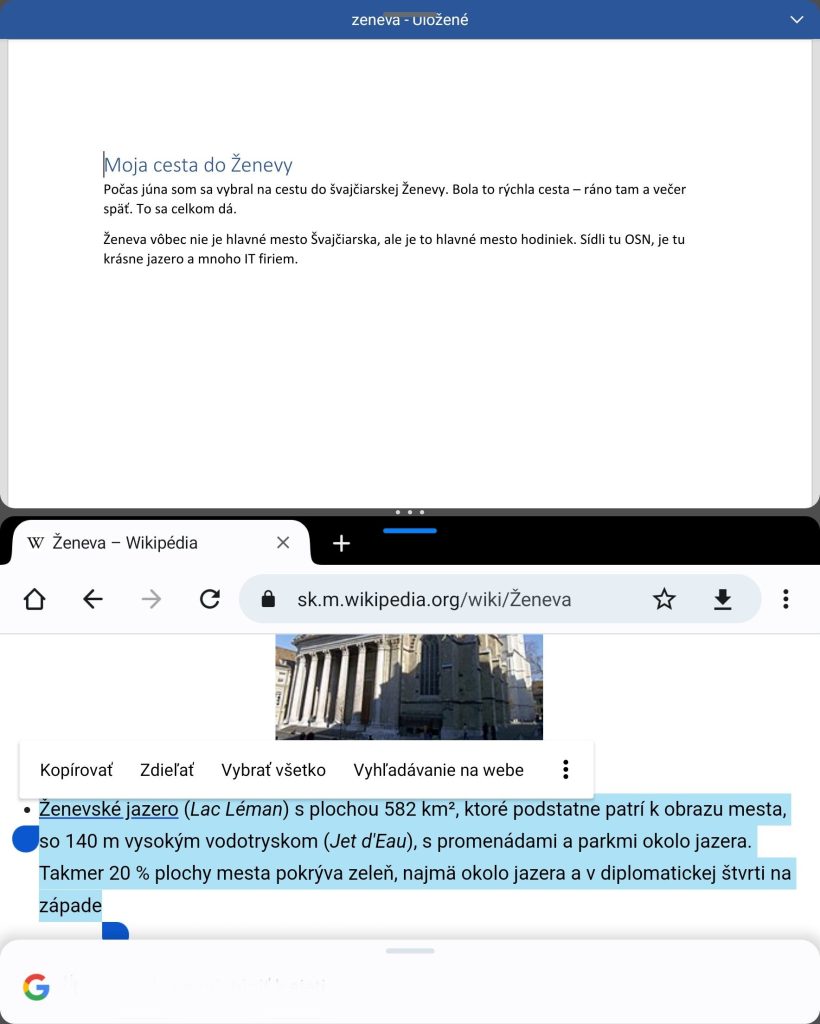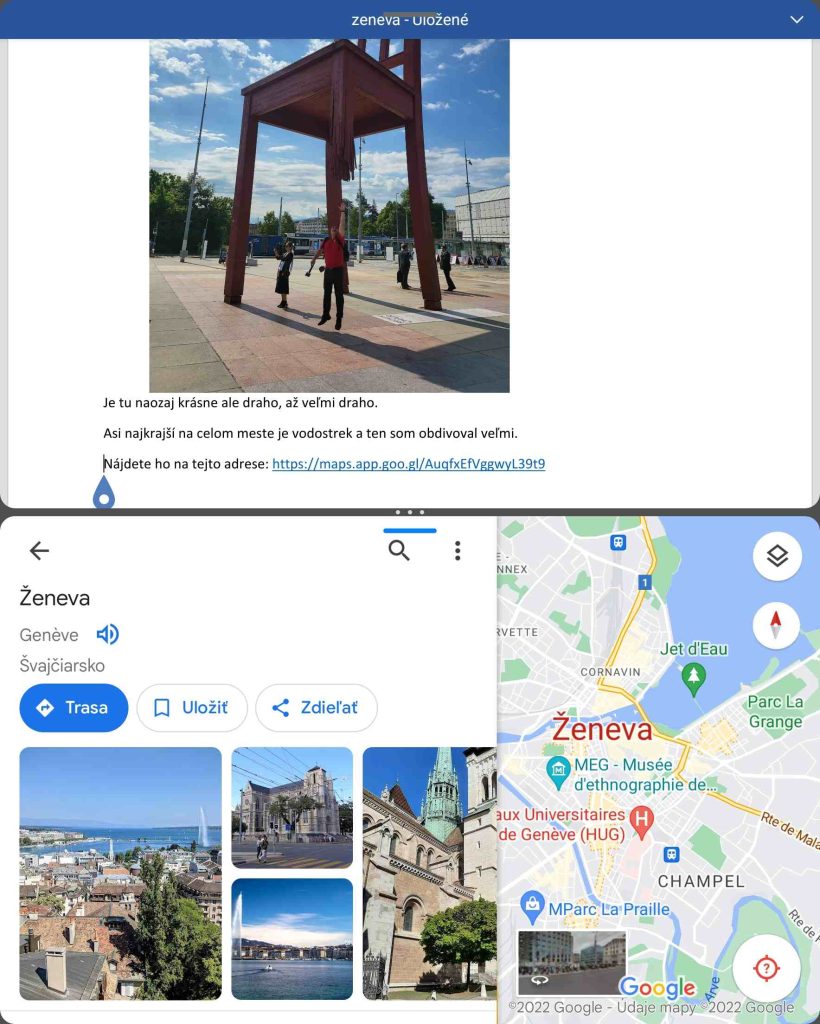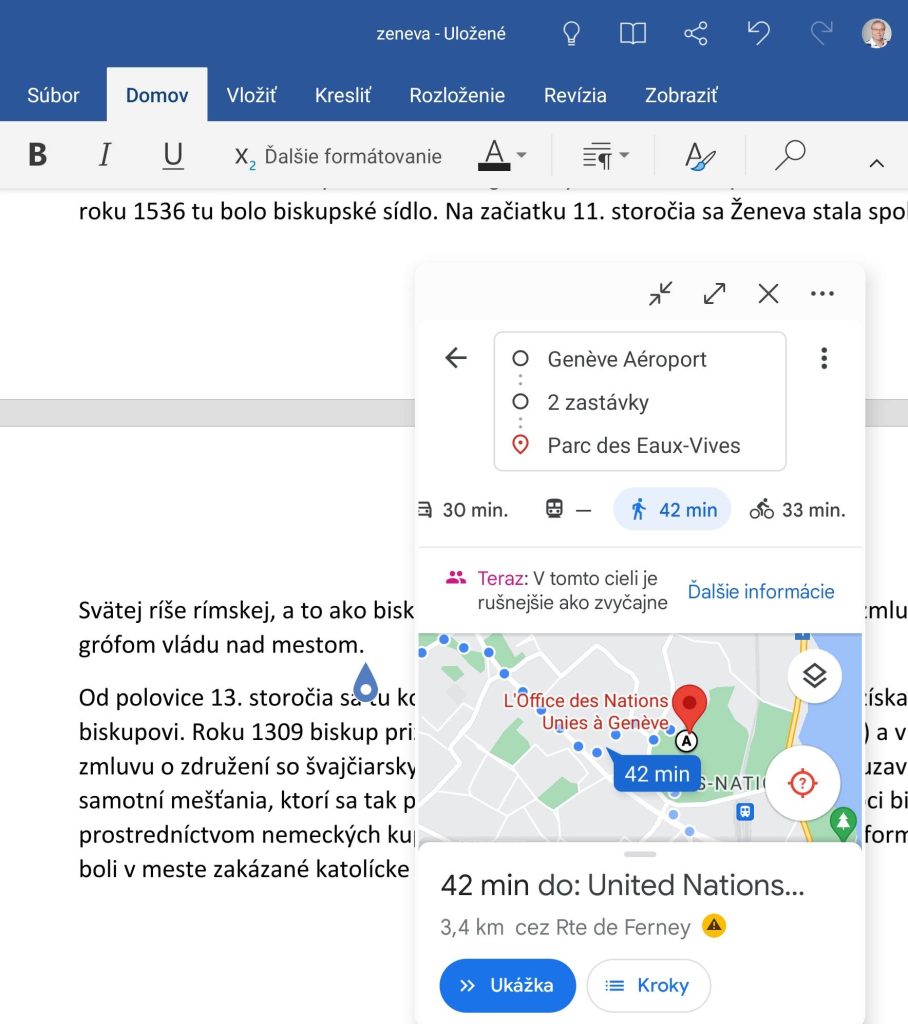V prvej časti článku o multitaskingu v prípade telefónu Galaxy Z Fold3 5G sme si ukázali, ako sa dá čo najlepšie využiť plocha displeja skladacieho telefónu s ohybným displejom.
Spolu sme sa naučili, ako zobraziť na ploche displeja dve a viac aplikácií a to tak, aby vám to čo najviac vyhovovalo. Teraz je čas ukázať, ako sa dá táto vlastnosť dobre využiť vo váš prospech.
Písanie a prenášanie textu
Predpokladajme, že chceme vytvoriť článok napr. o nejakej zaujímavej ceste. Budeme ho vytvárať vo Worde, pričom na to využijeme práve vlastnosť multitaskingu. Začneme spustením aplikácie Word a napísaním názvu článku na Galaxy Z Fold3 G.
Pokojne si pri tvorbe článku môžete zobrať inšpiráciu zo zdrojov, ktoré nájdete na internete (s uvedením zdroja, samozrejme). Preto si rýchlo otvoríte internetový prehliadač a v ňom slovenskú edíciu Wikipédie. Tam nájdete množstvo informácií o tomto unikátnom meste, ktoré sa dajú dobre použiť.
Aj na smartfóne, aj na počítači s využitím OneDrive
Ak chcete písať dlhší text, je predsa len lepšie použiť na to mechanickú klávesnicu. Jednak by ste to mohli urobiť s hardvérovou bezdrôtovou klávesnicou pripojenou k smartfónu Galaxy Z Fold3, ale využiť môžete ďalšiu možnosť multitaskingu, ktorý ponúka ekosystém Samsung Galaxy.
Aplikácie z balíka Microsoft 365 sú prepojené cez cloudový systém OneDrive. To znamená, že článok, ktorý ste si začali tvoriť na smartfóne, môžete pokojne otvoriť aj na notebooku alebo desktope a doplniť ho tam. Keď ho znova otvoríte na mobile, bude už v doplnenej podobe.
Samsung plne podporuje OneDrive a to je pre vás veľká výhoda. Ak máte balík Microsoft 365, máte k tomu naozaj veľa priestoru v tomto cloude (konkrétna veľkosť závisí od typu predplatného v Microsofte).
Fotografie z galérie
Fotografie sa oveľa lepšie pridávajú do článku z galérie smartfónu. Preto si opäť otvoríte článok vo Worde na mobilnom telefóne Galaxy Z Fold3 a pomocou bočného panelu k nemu aj galériu obrázkov tak, aby sme mohli obrázky jednoducho vkladať potiahnutím priamo do článku.
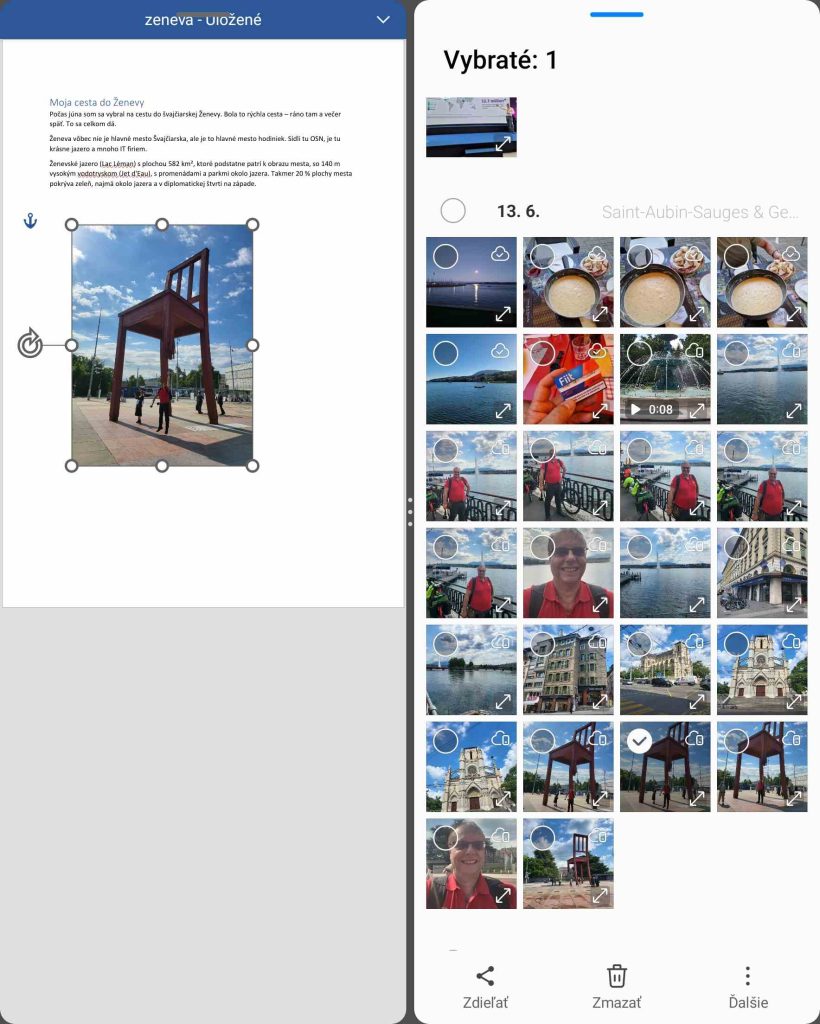
Spolupráca s mapami
K cestopisu sa vám určite hodí interaktívna mapa a na to dobre poslúži aplikácia Google Mapy na smartfóne. Pokojne si na nej vytvorte cieľ vašej cesty a ten potom zaradíte ako link do článku.
Ak budete vytvárať článok s jednotlivými zastávkami, ktoré ste mali v pláne, je celkom vhodné mať poruke aplikáciu Google Mapy zobrazenú ako kontextové okno. To vám pomáha pri písaní článku na veľkom displeji telefónu a pritom môžete mať dobrý prehľad o tom, ako prebiehala vaša cesta.
Na záver sa oplatí pozrieť a sfinalizovať celý článok na počítači. Tento spôsob je veľmi rýchly a efektívny.
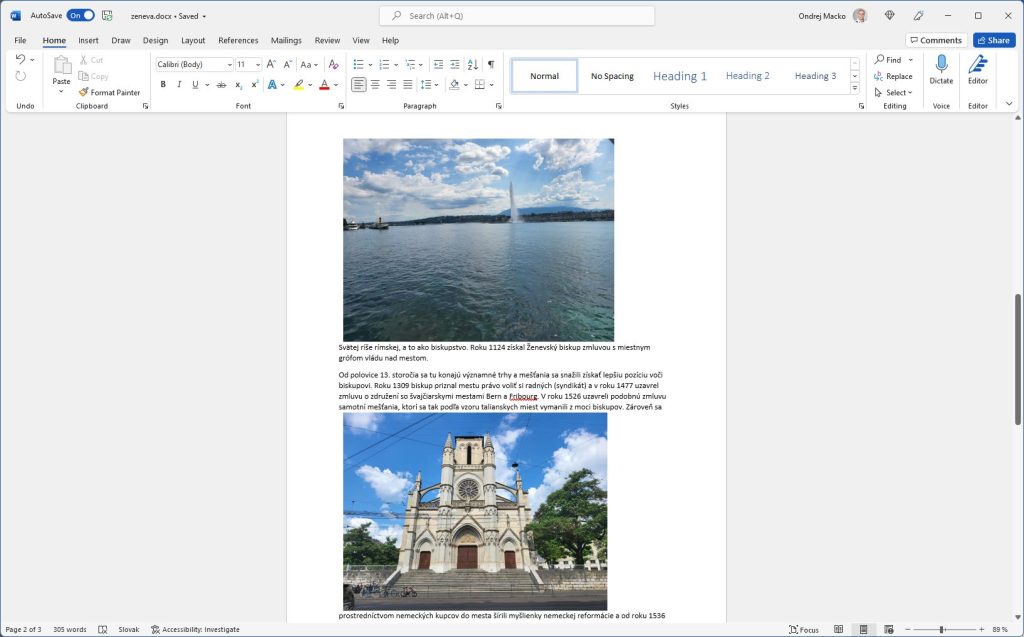
Ďalšie scenáre
Takto pohodlne sa dá postupovať aj pri iných scenároch, keď niečo vytvárate. Napr. to môže byť tvorba článku vo WordPresse, editácia viacerých obrázkov aj pomocou dotykového pera (to je súčasťou špeciálneho obalu pre Galaxy Z Fold3 5G) a pod.
Ďalšie možné scenáre multitaskingu na Galaxy Fold3 5G sú v súvislosti s video konferenciami. Skladací telefón s ohybným displejom sa dá dať do polohy stojana, kedy v hornej časti vidíte video konferenciu a v spodnej máte otvorenú napr. aplikáciu pre poznámky či váš kalendár. Môžete si veľmi jednoducho robiť poznámky dotykovým perom a súčasne mať prehľad o tom, kedy máte čas na budúci míting.
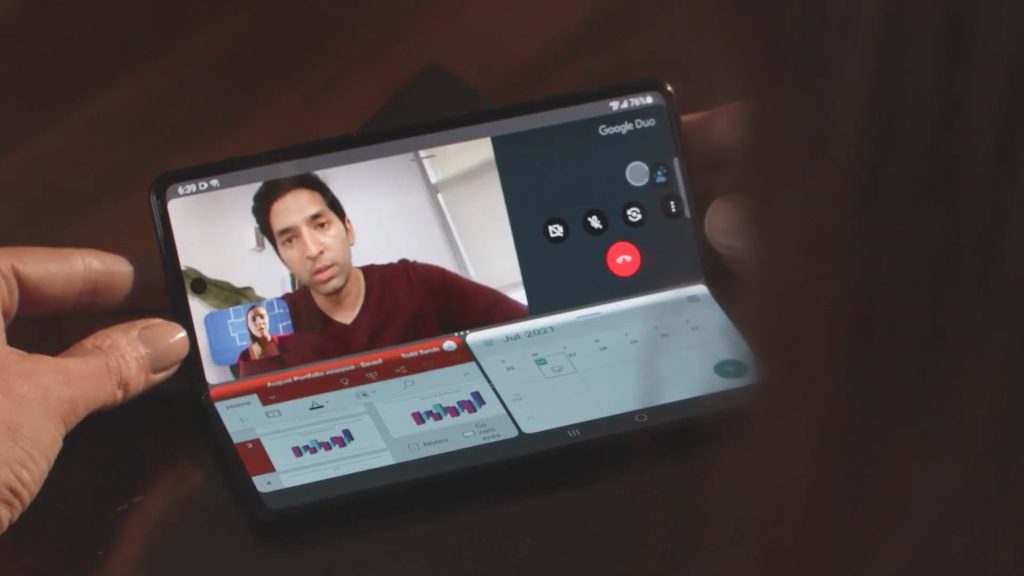
Multitasking veľmi dobre využijete aj pri tvorbe prezentácie, kedy s využitím techniky Drag and Drop prenesiete obrázky z Galérie priamo do prezentácie. Je to veľmi podobné, ako by ste robili prezentácie na notebooku.
Multitasking vidíte aj pri fotení pomocou zadného fotoaparátu. Na jednej ploche máte aktuálny záber z fotoaparátu a na vedľajšej galériu realizovaných obrázkov. Vďaka tomu si viete zvoliť najlepšiu scénu, aká vám pri fotení vyhovuje.
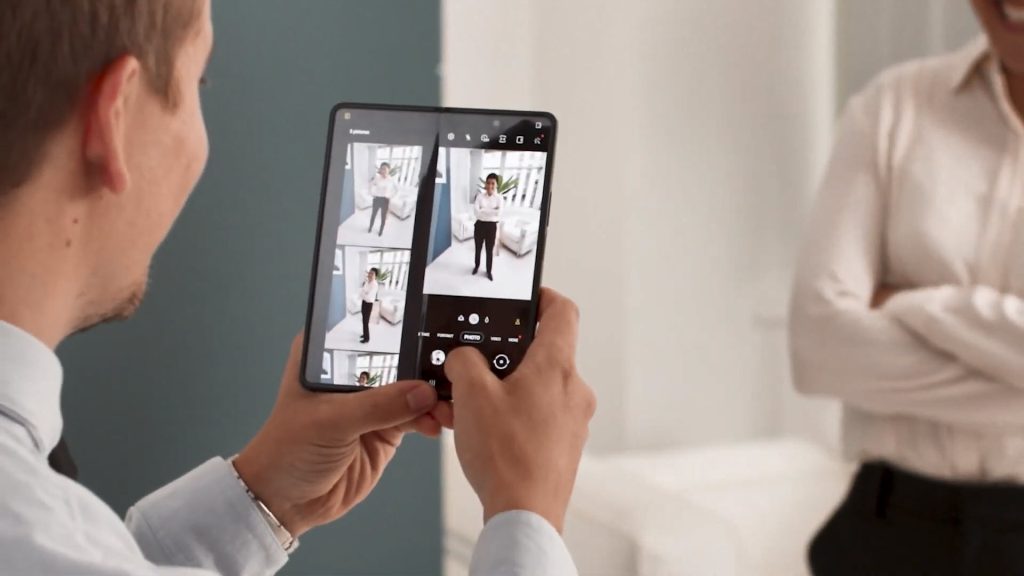
Výhodou je, že svoje kreatívne zariadenie máte stále so sebou a výsledky svojej práce viete ihneď odosielať na miesto určenia. Takto sa mimochodom dajú použiť aj iné Galaxy zariadenia – napr. rad Galaxy S22.
V prípade Galaxy Z Fold3 je však veľkou výhodou práve veľký displej na úrovni tabletu, ktorý celú činnosť výrazne zefektívňuje. Obzvlášť upozorňujeme na obal s dotykovým perom, ktoré prináša možnosť rýchleho písania poznámok, napr. pri prezentácii cez toto zariadenie.
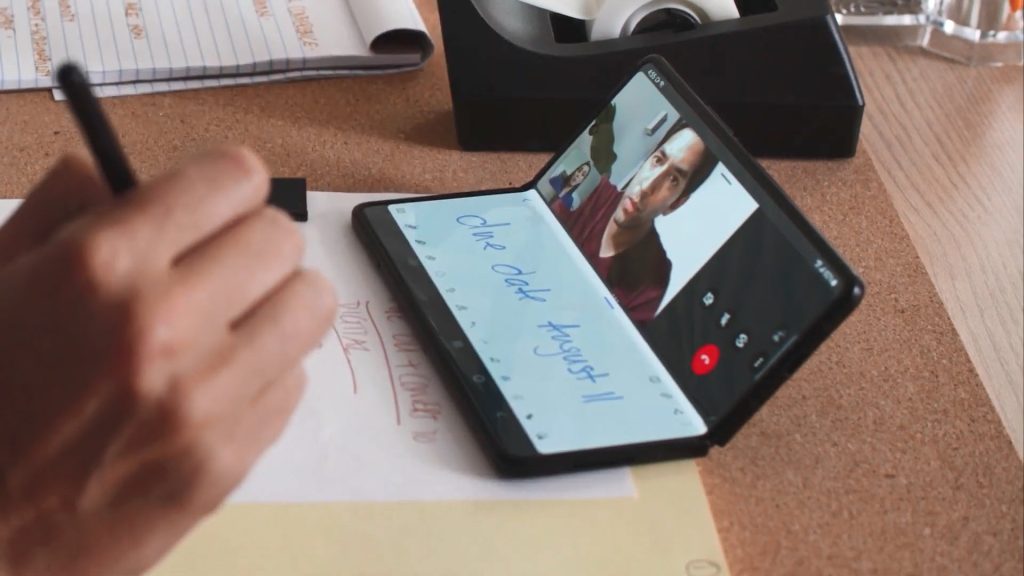
A určite nezabudnite na Samsung DeX, čo je spôsob ako premeniť toto zariadenie na niečo, čo sa veľmi podobá práci na notebooku. Galaxy Z Fold3 sa vtedy drôtovo, alebo bezdrôtovo pripojí s monitorom a vytvára v ňom prostredie, ktoré sa podobá na operačný systém Microsoft Windows. Ideálne je v tomto prípade mať aj bezdrôtovú klávesnicu a smartfón Galaxy Z Fold3 využijete ako bezdrôtovú myš. Toto je veľmi blízko kancelárskej práci s notebookom.
Ak ste tvorivý typ, skladací telefón s ohybným displejom Galaxy Z Fold3 5G je pre vás ideálnym zariadením na prácu úplne kdekoľvek.
Zdroje: vlastné, Samsung
Prečítajte si tiež