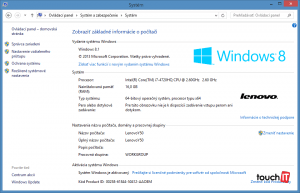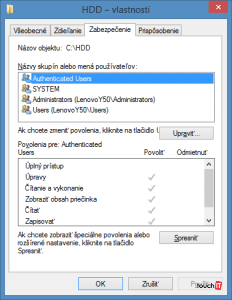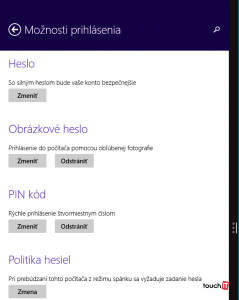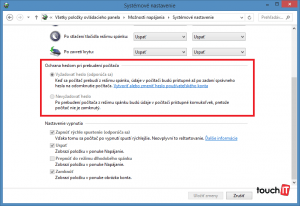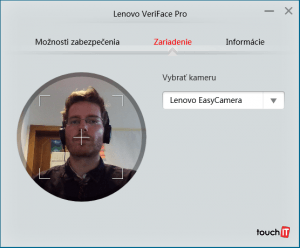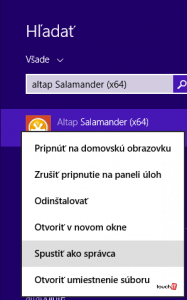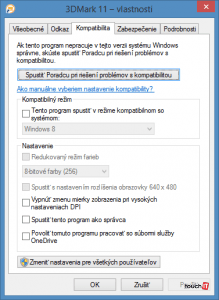Bezpečnosť je slovo, ktoré sa stáva tak zažitým, až vám prerastie do podvedomia. Inštalácia operačného systému upozorňuje na potrebu zadania hesla do vášho účtu. Či už vytvárate nové lokálne konto alebo sa prihlasujete do on-line účtu.
Niektoré veci v zabezpečení Windows robíme automaticky, no stále sú tu oblasti, kde treba zbystriť pozornosť. Pozrime sa teda, aké sú možnosti zabezpečenia systému a vašich dát.
Verzia systému
V prvom rade treba zistiť, akú verziu systému používate. Spravidla to bude Windows 8.1 alebo Windows 8.1 Pro. Výhodou druhej verzie je, okrem iného, aj podpora šifrovania cez súborový systém NTFS. Ak nemáte verziu Pro, budete musieť nájsť iný spôsob, ako si súbory na disku zabezpečiť.
Aby sme teda uviedli šifrovanie a zabezpečenie systému na správnu mieru. V prvom rade zabezpečujete systém proti prienikom zo siete alebo cez klávesnicu. Teda pokusom na uhádnutie vášho hesla. Prístup zo siete až tak neovplyvníte, spoľahnúť sa musíte na zabezpečenie od výrobcu a váš internet security systém. Klasické hádanie zadávaním hesla je dostatočne bezpečné takmer vo všetkých prípadoch. Aj zdanlivo jednoduché heslá prakticky nemáte šancu uhádnuť. Po každom nesprávnom pokuse, systém predlžuje čas, kým vám povolí zadať ďalšie heslo. To nie je nič nové a vo Windows 2000 ste sa vedeli takto odstaviť aj na 15 minút.
Prečo uvádzame tento príklad? Pointa je v tom, že chránite prístup na váš počítač, nie samotné dáta na fyzickej úrovni. V prípade krádeže notebooku, stačí z neho vybrať pevný disk a cez USB rámček ho pripojiť k inému notebooku. Všetky dáta dostane používateľ ako na tanieri. Môžete mať dokonca, aj v rámci svojich účtov, zabezpečený prístup pre jednotlivé skupiny alebo používateľov. Vtedy vychádzate z toho, že ste jediný administrátor a deťom povolíte prístup len do vybraných adresárov. Pri odcudzení pevného disku je ale používateľ na svojom druhom PC administrátor a ľahko prevezme oprávnenia na celú adresárovú štruktúru. Toto je podobné scénam z filmov. Naozaj to trvá len niekoľko sekúnd, maximálne desiatok sekúnd, ak preberáte oprávnenia na celý adresárový strom z koreňového adresára.
Možnosti prihlásenia
V operačnom systéme je niekoľko možností prihlásenia. Prvý spôsob je použitie klasického hesla. Teda, ak máte účet on-line, používate toto heslo. V niektorých prípadoch je to ale nepohodlné. Najmä vtedy, ak sa potrebujete vzdialiť na chvíľu od počítača. Zadávanie spravidla dlhšieho a bezpečného hesla, ktoré používate aj v lokalite Outlook.com alebo OneDrive trochu zdržuje.
Vtedy je vhodné ho nahradiť prihlasovaním cez PIN kód. Štatisticky tým degradujete vaše silné heslo na úroveň kombinatoriky zo 4 číslic. No pri deviatich rôznych čísliciach v 4-miestnom kóde, kde na poradí číslic záleží, sa dostanete na hranicu 10 000 kombinácií. Takže štatistika je jedna vec, realita druhá. V zásade si teda vystačíte aj s PIN kódom.
Prečítajte si aj:
Ako počúvať hudbu cez net zadarmo?
Falošné recenzie na internete? Astroturfing!
Ďalšou možnosťou je vytvorenie obrázkového hesla. To je novinka v tejto verzii systému a je stavaná hlavne pre tablety alebo počítače s dotykovou obrazovkou. Použiť sa dá aj na počítačoch bez dotykového displeja. Ťahy myšou sú potom náročnejšie a treba byť dôslednejší. O tom sa dozviete už pri vytváraní hesla a narazíte možno na problém z hľadiska presnosti. Obrázkové heslo pozostáva z kombinácie viacerých faktorov. Ide o kombináciu tvarov a ich smeru. Môžete tak vytvárať kruhy, ťuknutia alebo úsečky. Počíta sa dĺžka aj smer a práve toto sa bude myšou odhadovať ťažšie. Vyskúšali sme si túto funkciu na oboch typoch displeja a teda s použitím prstu aj myši. Dá sa to použiť v oboch prípadoch, ale myšou nezískate prvotnú funkcionalitu – a to zrýchlenie prihlasovania.
Obávať sa netreba ani toho, že gestá zabudnete. Po nesprávnom pokuse sa vždy zobrazí možnosť prihlásiť sa cez vaše tradičné heslo.
Heslo z úsporného režimu
Ďalšie aspekty, na ktoré si treba dať pozor, je žiadosť hesla z úsporných režimov. Či už ide o režim spánku alebo úsporný režim. V Ovládacom paneli (Ovládací panel\Všetky položky ovládacieho panela\Možnosti napájania\Systémové nastavenie) nájdete nastavenia, kedy si bude pýtať heslo po zobudení počítača.
Niektorí používatelia majú radi, keď počítač nepýta heslo automaticky. Je to potenciálna zraniteľnosť, no riešením je manuálne zamykanie systému. Tí, čo to majú vypnuté, počítajú s tým, že potrebujú zaklapnúť displej notebooku a preniesť ho v rámci kancelárie alebo hotela na iné miesto. Po otvorení nebude zaťažovať pýtaním hesla. Mnohí dokonca vypli aj prechod do úsporného režimu po zatvorení notebooku.
V zásade nejde o významný bezpečnostný problém. Riešením je najprv zamknúť počítač klávesovou skratkou Win + L a potom stlačiť tlačidlo na prechod do úsporného režimu.
Biometrické prihlásenie
Dva ďalšie najpoužívanejšie spôsoby prihlasovania sú verifikácia odtlačkom prsta alebo zosnímaním tváre. Nato, aby ste mohli použiť prihlasovanie odtlačkom, resp. snímkou prsta potrebujete čítačku. Tú nemá každý notebook. Je to v praxi výborná vec a funguje tak na 90 % spoľahlivo aj pri mäkkých prstoch. Dlhý kúpeľ však môže prihlasovanie rozmočenými prstami znefunkčniť, no to nie je problém. Aj tu vždy zostáva možnosť použiť klasické heslo. Je to aj základná požiadavka obslužného softvéru. Zatiaľ nikto nedá ruku do ohňa za bezchybnosť rozpoznania a neznemožní používateľovi prihlásenie do systému. Nejde o to, že s rozmočenými prstami sa prihlásite, vždy je bezpečnosť nastavená tak, aby vás systém v prípade pochybností radšej neprihlásil.
Podobne ako na prvý spôsob, aj na prihlasovanie zosnímaním vašej tváre, potrebujete špecializovaný softvér. V prípade notebookov Lenovo je to VeriFace Pro. Aplikácia je okamžite pripravená na použitie. Jediné, čo potrebujete je autorizovať sa heslom. Potom nasleduje zosnímanie tváre, aby sa uložila kontrolná snímka. Prihlasovanie je rýchle. Trvá zhruba dve sekundy. Čiže je väčšinou rýchlejšie, než by ste stihli zadať heslo cez klávesnicu. Skúšali sme rôzne „maskovania“. Softvér skutočne potrebuje vidieť tvár aj s ústami. Zakrytie čela neprekáža, no zakrytie očí alebo úst jednoznačne áno.
Chránené adresáre systému
Príchodom Windows 8 sa zlepšila aj bezpečnostná politika prístupu k adresárom. Tento krok jednoznačne chválime, má však svoje úskalia. Nejde o nič komplikované, pri troche cviku sa dá manipulovať priamo s obsahom chránených adresárov. Vychádzame stále z toho, že ste administrátorom počítača. Ak aj nie ste prihlásený ako administrátor, systém si vypýta heslo. Žiadny problém. Ten nastáva, keď potrebujete presúvať alebo kopírovať súbory do chránených adresárov, napríklad Program Files inak, než cez Prieskumníka. Ten si totiž vypýta potvrdenie o vykonaní akcie a pokračuje sa ďalej. Ak ale kopírujete napríklad z Prieskumníka a súbory chcete vložiť v správcovi súborov Altap Salamander, narazíte na problém. Ten totiž nebeží v správcovskom režime.
Ako vidno na obrázku, treba mu tento prístup udeliť. Vtedy sa podaria modifikácie v chránených oblastiach disku aj medzi dvomi aplikáciami. No keď spustíte Altap Salamander s právami administrátora, znefunkčníte niektoré sieťové funkcie. To len ako príklad, podobných by bolo medzi aplikáciami niekoľko. Dôvodom, prečo uvádzame tento príklad je, že sa nedá dodatočne potvrdiť pridelenie vyšších práv na presun súborov ako pri použití Prieskumníka. Je to detail a vo výsledku je používateľ podstatne lepšie chránený ako v minulosti. Toto všetko sa deje aj s vypnutím UAC (User Account Control) modulu.
Trvalé práva
Predísť neustálemu prideľovaniu vyšších právomocí môžete jednoduchým krokom. Vo vlastnostiach zástupcu programu alebo aj priamo kliknutím na vlastnosti súboru EXE môžete definovať tieto práva natrvalo. Stačí vybrať voľbu Spustiť tento program ako správca a vždy budete mať najvyššie oprávnenia. V základnom nastavení meníte tieto vlastnosti len pre aktuálny účet Windows. Kliknutím na tlačidlo nižšie sa okno prepne do pridelenia nastavení pre celý systém.
Verdikt touchIT
Princípy a tipy v tomto článku využijete aj pri nižších verziách systému Microsoft Windows. Ak nemáte Windows 8.1 Pro, nespustíte ani modul na politiku vytvárania hesiel a prihlasovania – Win + R a zadajte text secpol.msc. Tu sú ďalšie nástroje pre administrátorov, ktoré umožňujú definovať ako má heslo vyzerať, koľko pokusov máte na prihlásenie a na ako dlho sa po určitom počte pokusov zablokuje možnosť prihlásenia do počítača.
Na zjednodušenie prihlasovania odporúčame využiť PIN kód. Reálne si neuškodíte a získate ľahko dostupné zabezpečenie do systému. Je to lepšie riešenie ako heslo pre jeho náročnosť úplne vypnúť. Odporúčame ale vyhnúť sa PIN kódom typu 1234, 1111 atď.