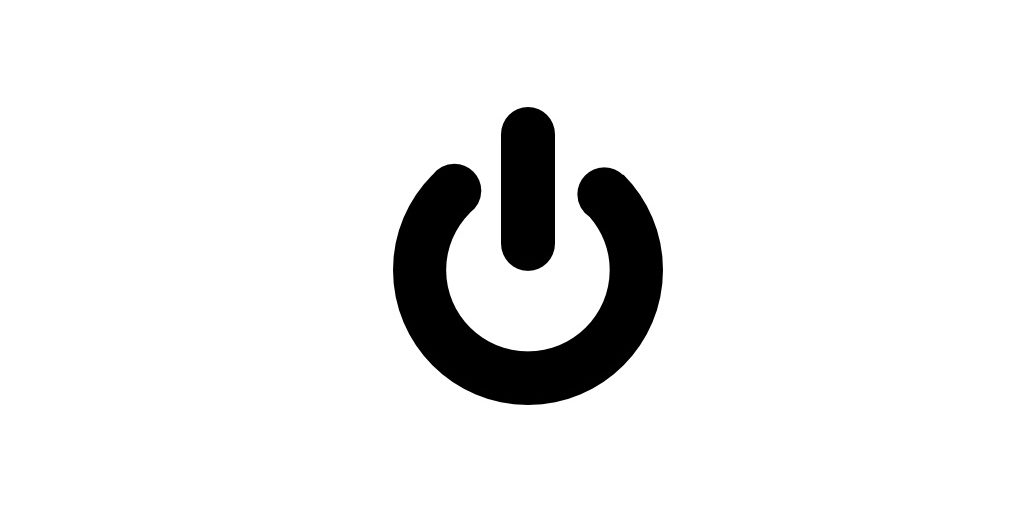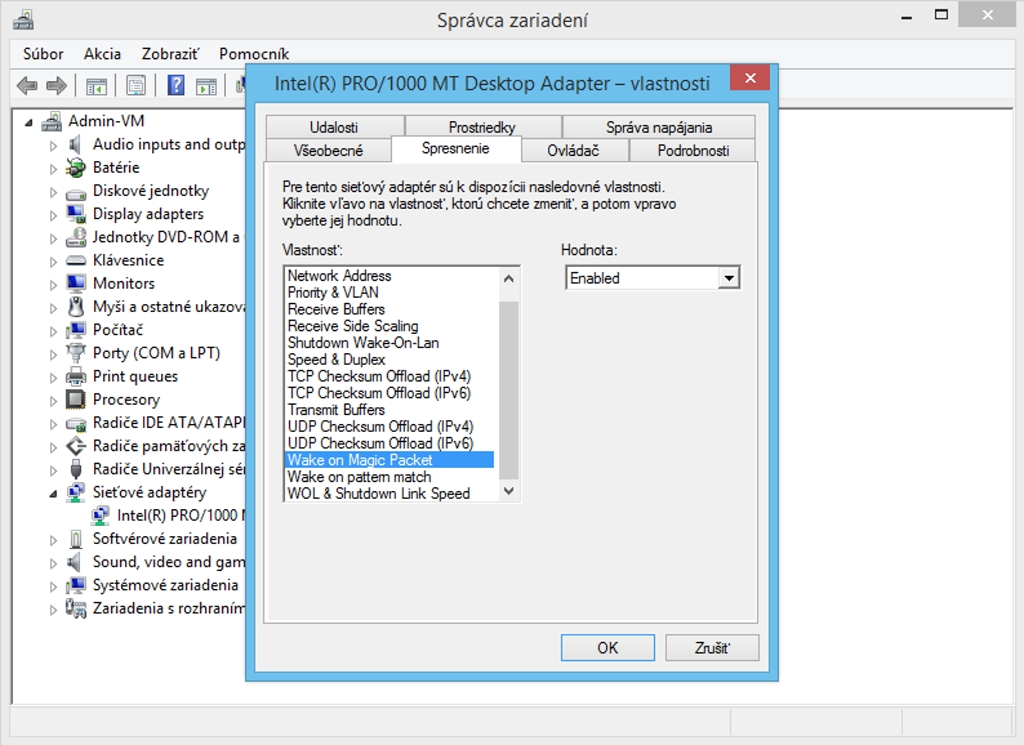Na čo sa používa funkcia Wake On LAN a ako zapnúť svoj počítač na diaľku?
Otázka čitateľa: Som vlastníkom notebooku, ktorý viac menej používam ako stolový počítač. Mám ho umiestnený pod stolom na skrinke, pričom je k nemu pripojený monitor, klávesnica a myš. Problémom je, že vždy, keď ho chcem zapnúť, musím ho vytiahnuť aj so skrinkou, otvoriť, stlačiť tlačidlo, zavrieť a zas zasunúť nazad. Nie je to príliš pohodlné a preto skúšam nájsť spôsob, ako si to uľahčiť. Dočítal som sa o funkcii Wake On LAN a premýšľal som, či by som pomocou nej nemohol notebook zapnúť napríklad príkazom z tabletu (Android). Nainštaloval som na tento účel aj niekoľko aplikácií, ale so žiadnou som nebol úspešný a zapnutie sa nikdy nepodarilo. Vedeli by ste mi poradiť?
Bez hardvérových úprav sa dá váš problém riešiť dvoma základnými spôsobmi. Prvým je jednoduché prebúdzanie počítača zo spánku pomocou pripojených periférií. Pokiaľ budete namiesto kompletného vypínania počítač len uspávať, nie je problém ho zapínať bez nutnosti vyťahovania spod stola a stláčania tlačidla. Postačí stlačiť nejaké písmeno na klávesnici alebo kliknúť myšou a prebudí sa. Vo väčšine prípadov postačí vykonať konfiguráciu v operačnom systéme. V rámci Windows ide o nastavenie nachádzajúce sa v Správcovi zariadení. Na Windows 7, 8 a 10 ho otvoríte napríklad tak, že výraz „Správca zariadení“ zadáte do integrovaného vyhľadávania. V ňom otvorte sekciu klávesnice alebo myši (prípadne obe) a dvojklikom otvorte položku, ktorá patrí vašej externej myši alebo klávesnici.
Otvorí sa okno s ich ovládačmi, pričom na záložke Správa napájania je nutné zaškrtnúť možnosť „Povoliť prebudenie počítača týmto zariadením“. Nastavenie potvrďte tlačidlom OK a počítač klasickým postupom namiesto vypnutia len uspite. Podľa toho, čo ste na prebúdzanie vybrali, počítač prebudíte kliknutím myši alebo stlačením klávesy. Ak sa počítač neprebudí, bude funkcia prebúdzania zakázaná v BIOS-e. Notebook teda prebuďte klasickou cestou a následne reštartujte. Pred nábehom systému pritom vojdite do BIOS-u. Verziu svojho notebooku neuvádzate, ale vo väčšine prípadov sa do BIOS-u dostanete opakovaným stláčaním tlačidla DEL, F2 alebo F10 hneď po zapnutí. To, ktorý kláves to je, vidíte pri štarte na displeji (napríklad „Press F10 to enter setup“). V BIOS-e nájdite následne položku súvisiacu s prebúdzaním (môže sa volať napríklad Wake Up by USB Device) a nastavením na Enabled ju povoľte. Zmeny v BIOS-e následne uložte a po reštarte a nábehu operačného systému notebook znova uspite. Prebúdzanie klávesnicou a myšou by už malo fungovať.
Počítač je možné zapínať bez použitia hlavného tlačidla aj z celkom vypnutého stavu, postup je však o niečo komplikovanejší. Ide o funkciu Wake On LAN, ktorú spomínate, pri ktorej sa aj pri vypnutí sieťová karta stále napája a ponecháva sa v čiastočnej prevádzke. Čaká pritom na konkrétny príkaz zo siete (tzv. Magic Packet) a ak ho dostane, vyšle príkaz napájaciemu zdroju, ktorý počítač spustí. Úspech ste neslávili zrejme kvôli nedostatočnej alebo zlej konfigurácii. V prvom rade je potrebné túto funkciu povoliť v BIOS-e. Aj v tomto prípade môžu mať nastavenie jednotlivé základné dosky pomenované odlišne a ak možnosť Wake On LAN v BIOS-e nenájdete, môže ísť napríklad o položku Power On By PCIe, pretože cez túto zbernicu sieťový čip komunikuje.
Po zapnutí v BIOS-e funkciu aktivujte aj v prostredí operačného systému, čo je nutné z hľadiska samotného sieťového čipu a správania sa počítača pri vypínaní. Podobne ako v predošlom prípade otvorte Správcu zariadení, ale tentoraz rozbaľte kategóriou sieťových adaptérov. Nájdete tu niekoľko položiek, pričom v prípade vášho notebooku pôjde minimálne o klasický sieťový čip a takisto o čip Wi-Fi. Ak máte notebook pripojený k routeru káblom, otvorte nastavenie sieťovej karty a na záložke Spresnenie nastavte funkciu Wake on Magic Packet na Enabled a zároveň na záložke Správa napájania zaškrtnite možnosť povolenia prebudenia počítača týmto zariadením, vrátane Magic Packetu. V prípade, že máte notebook pripojený k sieti bezdrôtovo cez Wi-Fi, je nutné nastavenia vykonať pre tento sieťový čip. V tom prípade ide o Wake on WLAN.
Následne už zostáva len nastavenie routera a tabletu, k čomu potrebujete unikátnu MAC adresu vášho sieťového adaptéru. Zadaním cmd do integrovaného vyhľadávania Windows otvorte konzolu a do príkazového riadku zadajte príkaz ipconfig /all. Vo vypísanom zozname nájdite svoju sieťovú kartu a opíšte si z neho adresu v riadku Physical Adress a takisto IPv4 Adress. Tieto adresy zadajte do rozhrania akéhokoľvek programu, ktorý ste si pre Android stiahli (zadanie Wake On LAN do vyhľadávania v obchode Google Play ponúkne veľký zástup aplikácií). Následne otvorte nastavenie vášho routera a nastavte Port Forwarding pre lokálnu IPv4 adresu vášho koncového počítača, pričom pre ňu nastavte napríklad port 9. Konfigurácia by tým mala byť hotová a počítač by sa mal dať prebudiť príkazom Wake On LAN na danú MAC adresu v rámci lokálnej siete.
Tento článok vyšiel aj v tlačenom novembrovom vydaní touchIT, č. 6/2015, preto sa niektoré skutočnosti uvednené v článku môžu odlišovať oproti aktuálnemu dátumu publikovania.