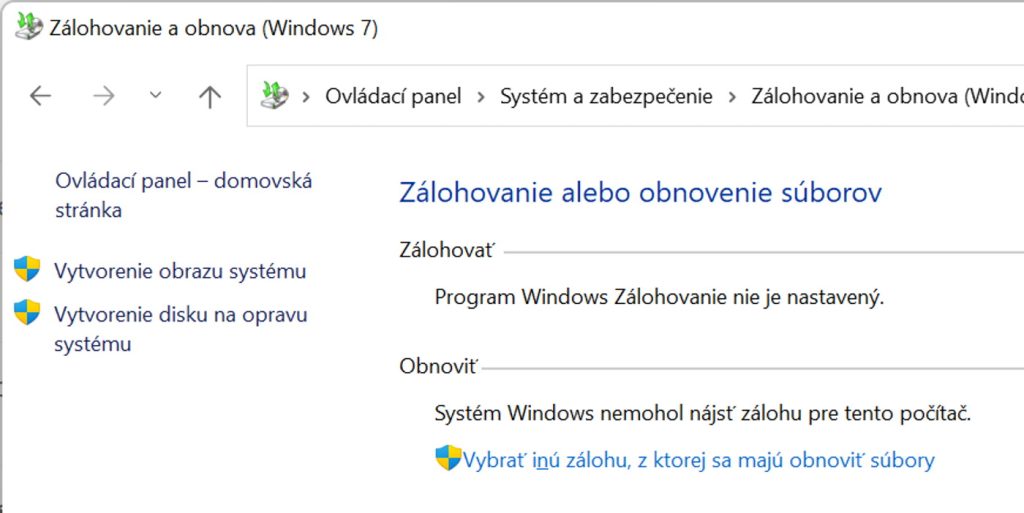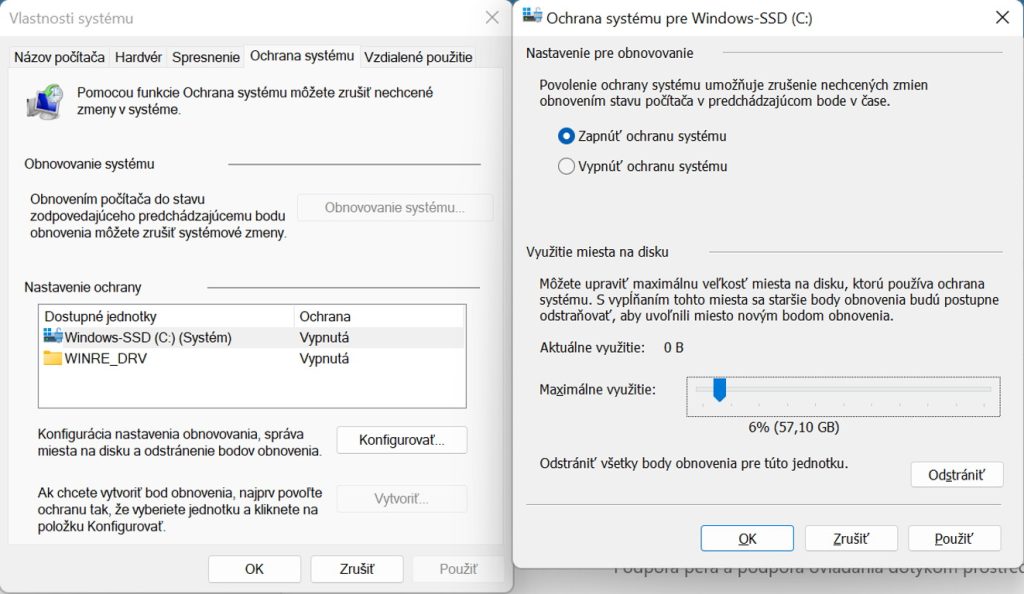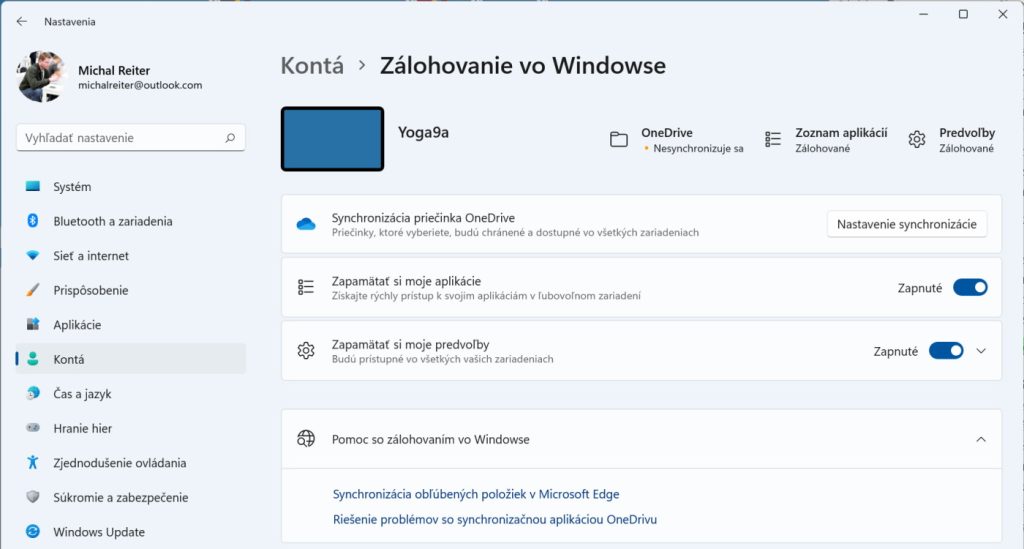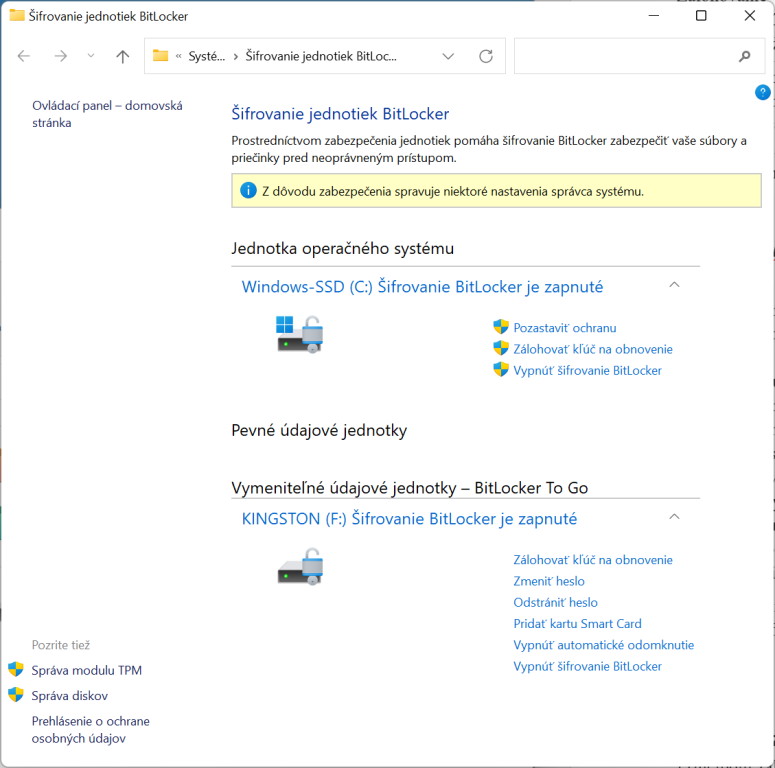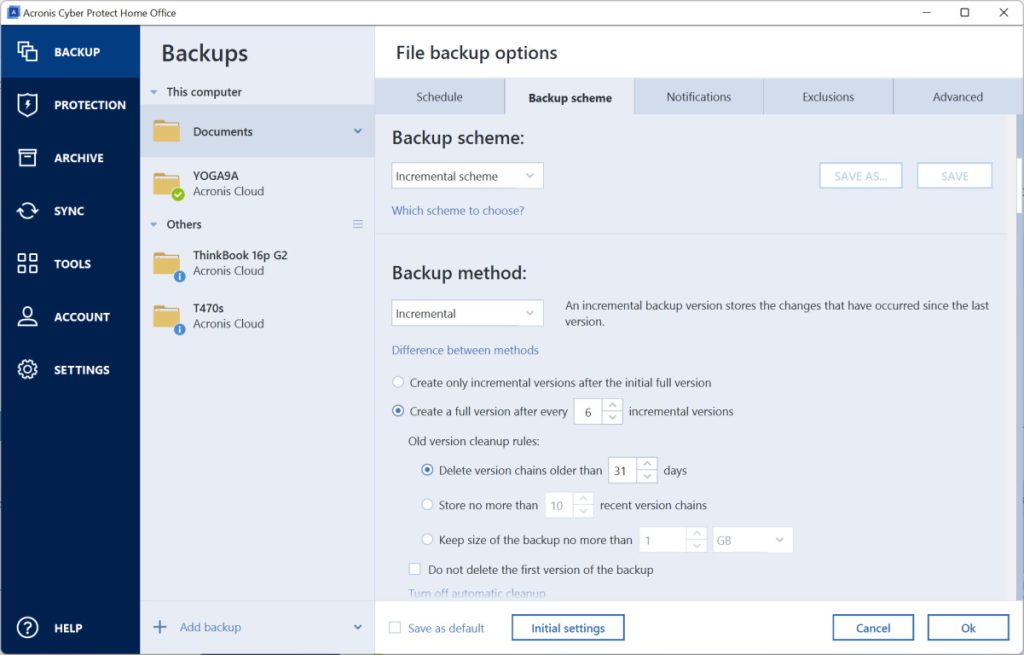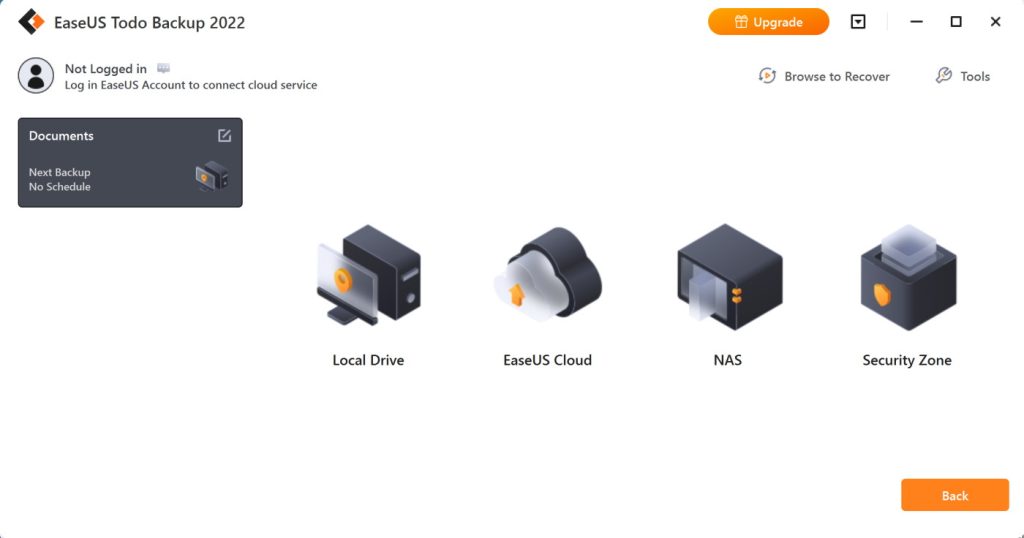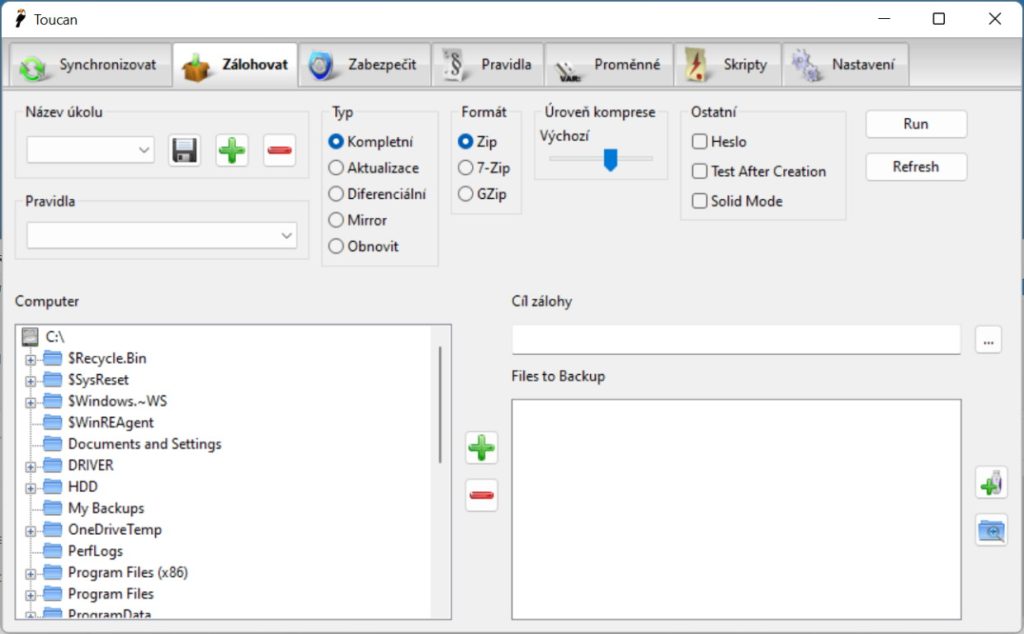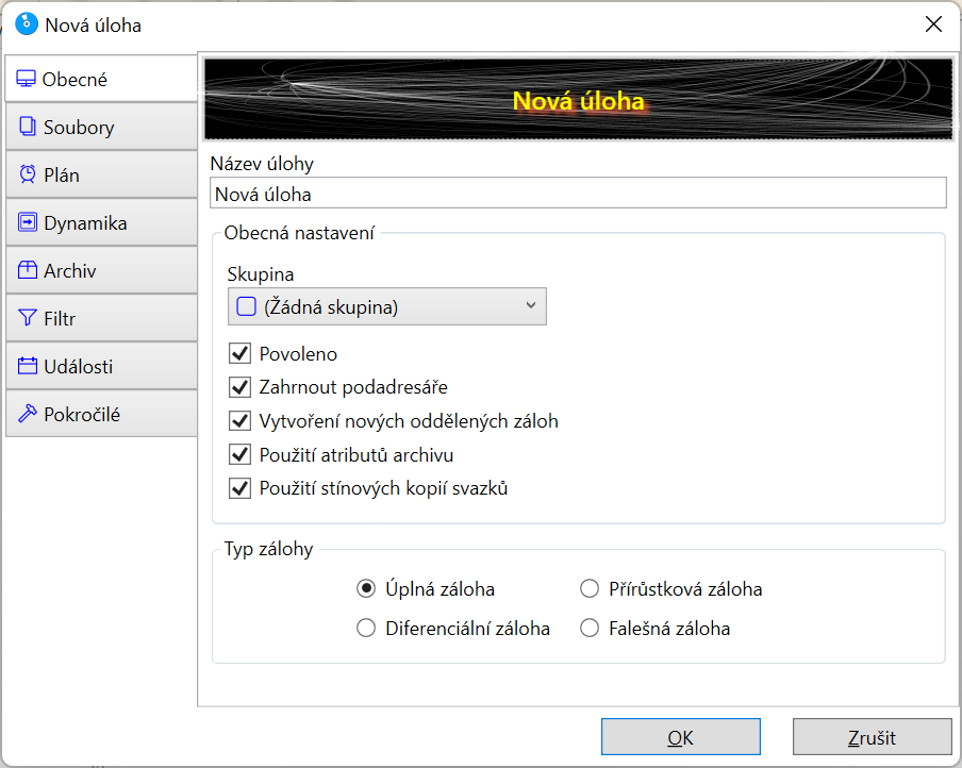Systémy Windows 10 a 11 stále obsahujú zálohovací nástroj. Je trochu skrytý a nachádza sa v Ovládacom paneli. Pochádza z čias Windows 7, a tak je aj označený.
Zálohovanie dát neznamená len skopírovanie vašich dokumentov na externý disk. K tejto téme je toho viac, tu sa dozviete, čo všetko a ako sa dá zálohovať.
Na začiatku bol systém
Potrebujeme sa dostať do svojho počítača, no toto si často neuvedomujeme. Prvým krokom je totiž ten, že zapnete počítač a všetko nabehne. Inak sa k vaším súborom dostanete ťažšie. Ako prvé je teda potrebné mať možnosti na obnovu systému. Tie sa za roky OS Windows nezmenili a nájdete ich kliknutím pravým tlačidlom na tlačidlo Štart s výberom položky Systém.
Hlavná položka pre vás je Ochrana systému. Závisí od výrobcu, ako nastaví systém na jeho notebookoch, spravidla býva táto ochrana vypnutá. Išlo o dôsledok drahých SSD diskov, ktoré výrobcovia dávajú už roky do svojich notebookov, no tie na rozdiel od otáčkových diskov nemajú takú veľkú kapacitu. Bolo treba šetriť.
Vy si túto ochranu môžete zapnúť a je to základ, keď sa nepodarí spustiť systém. Vtedy si cez túto funkciu vytvoríte súbory na obnovenie, vrátane registrov, k stavu, keď bol systém funkčný. Tieto zálohy si bude robiť systém automaticky. Zväčša pri inštalácii aktualizácií alebo softvéru, prípadne softvér sám pred svojou inštaláciou vytvorí takýto bod obnovy. Spustíte ho po stlačení klávesu F8 po zapnutí počítača. Systém, ktorý sa nepodarí spustiť, vám sám navrhne tento spôsob opravy.
Windows 7
Tento vstavaný nástroj poskytne základ, ktorý sa dá použiť, no nie je to úplne to, čo by sme hľadali. Z nášho pohľadu je vhodný na vytvorenie obrazu systému s rozdelením diskov a všetkým, čo na nich máte. Ide o nainštalované programy aj vaše osobné súbory. Nájdete ho v Ovládacom paneli, stačí dať vyhľadávať podľa slova „zálohovanie“. Tu tiež vytvoríte disk na obnovu systému. S týmto si tiež vo väčšine prípadov nemusíte robiť starosti, partícia na obnovu býva súčasťou nových notebookov a vy tak môžete ľahko obnoviť systém do pôvodného stavu so zmazaním alebo ponechaním osobných súborov.
Integrácia s OneDrive
To pravé zálohovanie je od Windows 10. Je to napojenie na OneDrive a mnohí ho už máte aktívne. Ak ste pri inštalácii Windows 10 alebo 11 nezvolili, že chcete súbory ukladať iba do vášho počítača. To si overíte jednoducho. Pozrite sa do okna Nastavenie – Kontá – Zálohovanie vo Windowse. V hornej časti bude pri položke OneDrive napísané, či sa súbory synchronizujú alebo nie. Už toto nové slovo značí, že to nebude tak celkom záloha. To je pravda, pretože tu ide o obojstranný proces. Súbory z vášho počítača sa budú prenášať do OneDrive.
No, ak si cez smartfón nahráte niečo na OneDrive, tie sa prenesú aj do vášho počítača. Preto synchronizácia. Môžete si spôsob ukladania súborov rozmyslieť a ukladať ich aj na cloudové úložisko. Stále budú vo vašom počítači, ale budú sa prenášať aj on-line. Má to svoje výhody, je na vás, či chcete využívať tento spôsob ukladania súborov a mať tak prakticky tú najdôležitejšiu zálohu dát vždy po ruke a dostupnú aj z webového prehliadača.
Pozor na BitLocker
Verzie systému Pro, ale aj iné, majú dostupnú funkciu BitLocker na vstavané šifrovanie disku. Spravidla sa táto funkcia aktivuje automaticky, nie je to ale pravidlom. Poznáte to podľa ikony zámky pri disku v Prieskumníku. Keď sa ale s počítačom niečo stane a systém nenabehne, budete potrebovať odomknúť disk dešifrovacím kľúčom, nie vaším heslom. Systém, ktorý podporuje funkciu BitLocker vám disk zašifruje a umožní vám zálohovať kľúč do konta Microsoft.
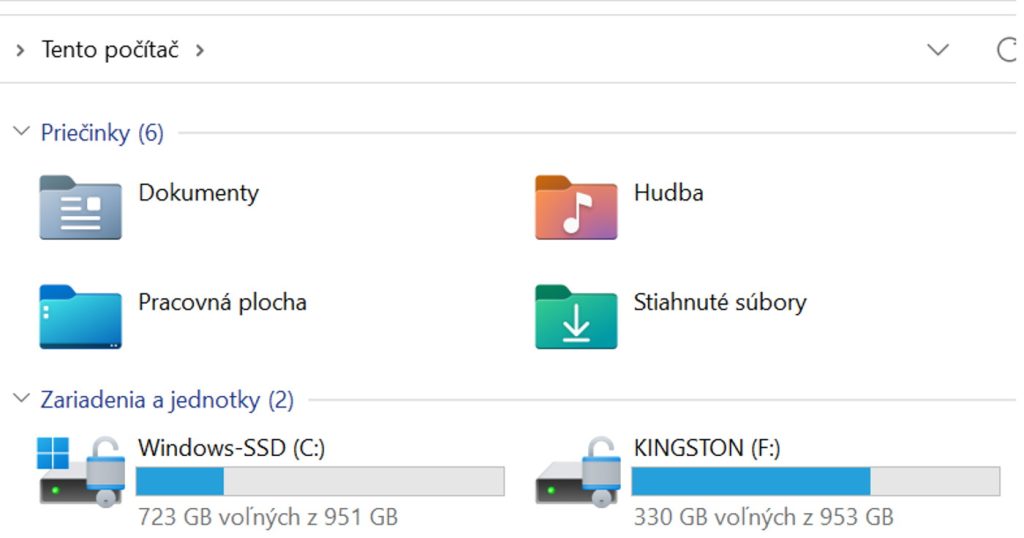
Občas sa ale stane a nie je nám jasné, aký mechanizmus výrobca Windows používa, že aj niektoré verzie edície Home mali šifrovaný disk C. Je to možno tým, že sme použili rovnaký účet pri inštalácii Windows, aký sme použili aj na verzii Pro. Opäť, nebýva to pravidlom a nie na každom počítači s Windows Home to fungovalo. Verzia Pro vám umožní zálohovať kľúč na obnovenie do konta Microsoft, verzia Home nie. Tá podporuje uloženie kľúča na externý disk, pozor nie napríklad flashdisk, ktorý rovnako chránite touto šifrovacou technológiou. Všetko si skontrolujete kliknutím pravým tlačidlom na ikonu disku a výberom položky Spravovať šifrovanie BitLocker.
Ozajstná záloha
Princípom zálohy je mať dáta na inom mieste, typicky na externom disku. Tak, aby bol disk nezávislý od počítača. Zároveň je ale potrebné, aby ste v prípade potreby vedeli, ktoré dáta obnoviť. Ľudovo povedané, nahádzať dáta niekam na druhý disk vie každý. Kritické ale je, aby ste vedeli obnoviť správne verzie súborov. Tu sa dostávame k téme zálohovacích programov, ktoré sa hlásia o slovo a používajú rôzne schémy. Najčastejším spôsobom je prírastková aktualizácia, keď sa vytvorí prvá hlavná so všetkými súbormi a potom sa zálohujú len nové alebo zmenené.
Jedným z veľmi prepracovaných nástrojov je Acronis Cyber Protect Home Office, ktorý je ale platený, a to na báze ročného poplatku. Najlacnejší je za 49,99 eura bez podpory cloudového úložiska. Druhý najlacnejší je za 89,99 eura na rok, ale aj s 500 GB priestorom na cloude. Tým, že ide o softvér vhodný aj pre firmy, je tu dôraz na výber zálohovacieho miesta.
Máte možnosť sa rozhodnúť, aby vaše dáta neopustili územie EÚ a zvoliť si napríklad cloudový server v Nemecku. Je tu podpora pokročilého plánovania, rôzne schémy zálohovania na základe času alebo udalostí atď. Toto je špička vo svojej oblasti, no zadarmo to nie je.
EaseUS Todo Backup Free je zadarmo v základnej verzii a podporuje zálohovanie súborov aj celého obrazu systému. Vybrať si môžete okrem zálohy na iný disk aj tzv. Secure Zone, keď vám na disku spraví špeciálnu skrytú partíciu a tam bude umiestňovať súbory. Je to riešenie na isté účely, základom ale je mať zálohu inde. To tento program spĺňa.
Je tu možnosť zálohy zašifrovať, rozdeľovať ich na stanovené veľkosti súborov, vybrať silu kompresie a tiež prioritu úlohy. Dá sa teda zálohovať tak, aby ste mohli na počítači ďalej pracovať a softvér vás počas procesu neoberal o výkon procesora.
Ďalším softvérom zadarmo je Toucan a funguje ako prenosná aplikácia. Stiahnete si ju zo servera . Zálohy šifruje, umožňuje nielen zálohovať, ale aj synchronizovať dáta. Tiež funguje na základe udalostí a spustí zálohu napríklad po pripojení flashdisku, ktorý ste na tento účel vybrali. Jeho prostredie je o niečo strohejšie.
Cobian Reflector je inovovaný program z pôvodnej verzie Cobian Backup, ktorý môžete poznať z minulosti. Je úplne zadarmo bez možnosti upgradovať na vyššiu verziu ako napríklad pri softvéri od EaseUS, ktorý vám bude túto možnosť dávať, aj keď nevtieravým spôsobom. Má českú lokalizáciu a prakticky sa dá povedať, že všetko potrebné, s výnimkou zálohy do cloudu. To ale neznamená, že nemôžete zálohovať na vzdialený disk alebo vo vašej sieti.
Nechýba mu podpora tieňovej kópie, čo je jeden z najpraktickejších zálohovacích softvérov. Jednoducho povedané ide o to, že sa vám zálohuje aj práve rozpracovaný dokument a nezobrazí sa chyba, že sa k súboru nedá dostať tým, že je používaný. Spravidla sa dá povedať, že ide o bežnú vlastnosť.
Všetky úlohy si vytvárate v rámci zoznamov, definujete si čo sa má kam a kedy zálohovať, s akou kompresiou, šifrovaním, pri akej udalosti a či manuálne alebo v časovej schéme podľa dní, hodín alebo iného časového obdobia. A vzhľadom na jeho lokalizáciu mu budete bez problémov rozumieť. Zadarmo nič lepšie ani nenájdete.
Ako ešte zálohovať?
Existuje ešte jeden základný spôsob, a to je skopírovanie dát na iné miesto, na flashdisk napríklad. Na toto sa dá použiť Prieskumník a súbory jednoducho skopírujete. Je to vždy lepšie, ako nemať zálohu žiadnu. Tiež sa dá použiť program WinRAR alebo 7-Zip, ktorým si súbory skomprimujete a ešte ich môžete rozdeliť, napríklad na veľkosť CD alebo DVD či vlastnú.
Špecialitou je v tomto program WinZip alebo PowerArchiver, ktorý má vstavanú funkciu na zálohovanie v sebe. Tu už ale ide o prepracovanejšie komprimačné programy, čo niekto ocení, iní chcú zase jednoduchosť 7-Zipu a jeho základnú úlohu komprimovať a dekomprimovať.
Prečítajte si aj: