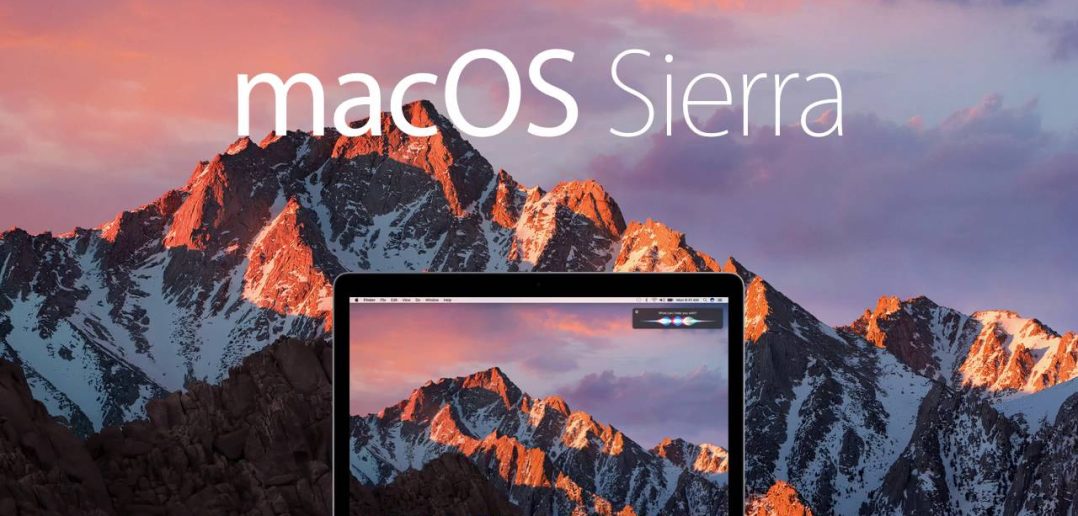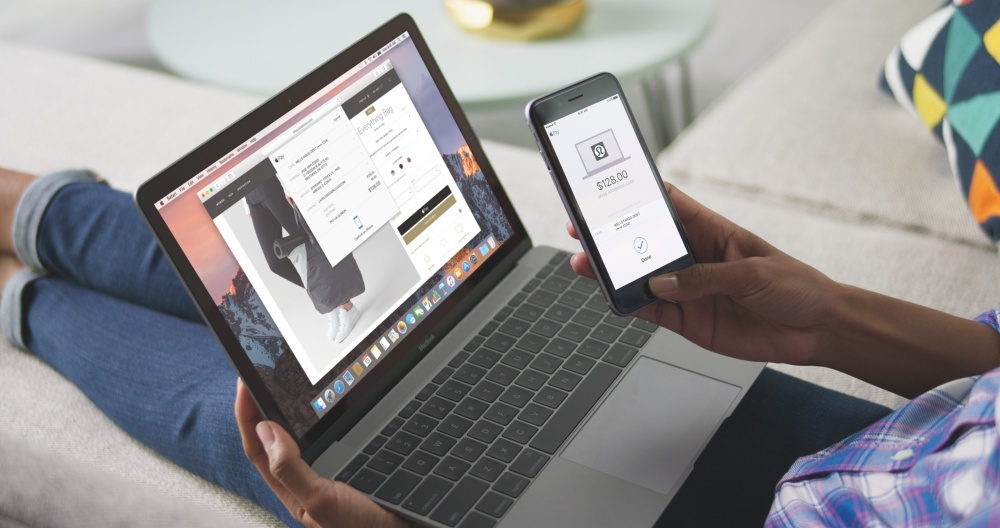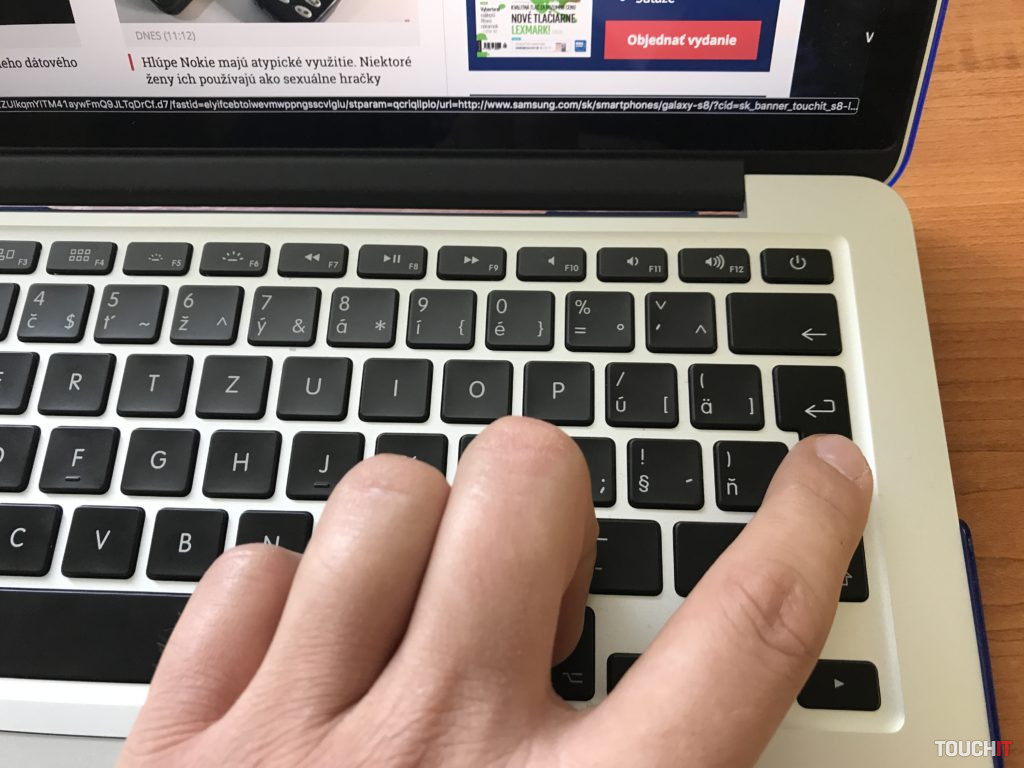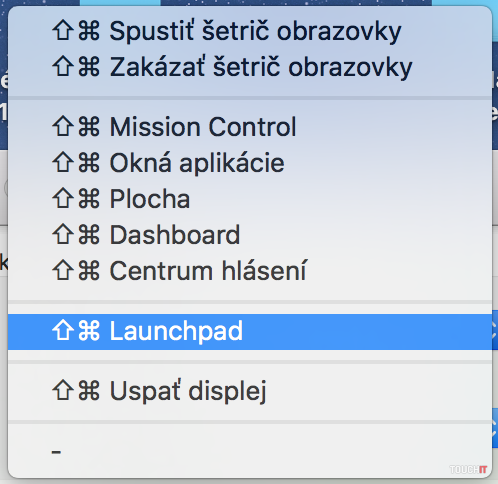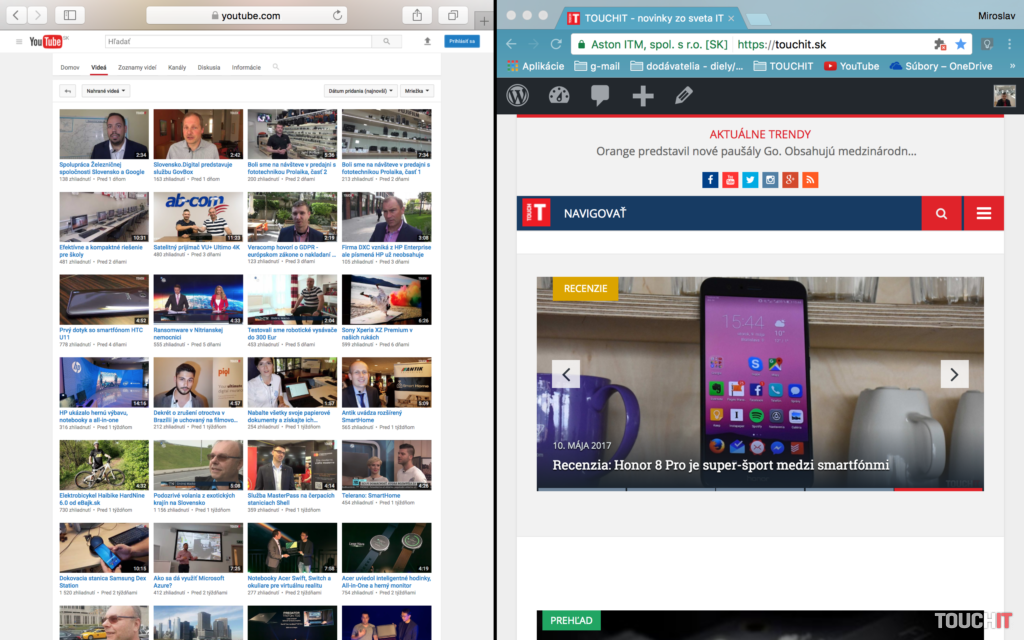Návody, rady, tipy a triky pre operačný systém macOS, ktoré vám uľahčia množstvo práce, hľadania a činností
MacOS je stále špecifický operačný systém, ktorý má svoje veľké výhody, ale i podstatné nevýhody. Nás, samozrejme, zaujímajú výhody, a preto neustále hľadáme, čo sa dá zjednodušiť a aké ďalšie možnosti v sebe tento systém ukrýva. Vám to uľahčíme a o naše bádanie sa v vami podelíme.
Jednoduché vkladanie špeciálnych znakov
Možno ste už postrehli, že ak píšete na Macu text a podržíte prst na konkrétnom znaku (písmene), neaktivujete jeho opakovanie, ako je to vo väčšine prípadov – najmä v OS Windows. Ak ale podržíte prst na konkrétnom znaku o niečo dlhšie, zobrazí sa vám kontextové okno so špeciálnymi znakmi, ktoré nemusíte hľadať v sekcii alebo skratke – Emoji a Symboly. V kontextovom okne má každý znak svoje číslo a zadáte ho tak, ako by ste chceli napísať číslicu z vrchného radu.
Čiže, ak potrebujete napísať „æ“, podržíte prst na znaku a, vyskočí kontextová ponuka a kombináciou Shift + 5 znak vložíte. V princípe to funguje veľmi podobne, ako zadávanie znakov na iPhone. Je to jednoduché a funkčné uľahčenie hľadania špeciálnych znakov, ktoré majú spoločný význam s konkrétnym písmenom.
Rýchly náhľad/prehľad medzerníkom (Space)
Ak označíte nejaký súbor/ikonu (platí v celom systéme) a následne stlačíte medzerník (space), okamžite sa vám otvorí rýchly náhľad konkrétneho súboru. Môže to byť čokoľvek, fotografia, textový dokument alebo pdf.
Ak označíte priečinok, nezobrazia sa jeho súbory, ale iba veľkosť, počet súborov v priečinku a dátum poslednej úpravy. Pri niektorých súboroch je možné okamžité zdieľanie, stačí kliknúť na ikonu v pravom hornom rohu. Výhodou tejto funkcie je rýchle prezeranie množstva fotografií alebo dokumentov.
Enter priečinky neotvára
Enter ich premenováva. Návyková funkcia, ktorá vás odľahčí od zbytočného klikania. Stačí ikonu alebo priečinok označiť a stlačiť Enter, v tom okamihu môžete daný súbor premenovať podľa potreby. Je to skutočne šikovné riešenie, s ktorým je premenovanie súborov maličkosť.
Aktívne rohy
Ak prejdete kurzorom do niektorého rohu obrazovky, nič sa nestane, ale to môžete zmeniť. Stačí aktivovať funkciu > aktívne rohy < a prideliť jej preddefinované funkcie. Túto položku nájdete v systémových nastaveniach > plocha a šetrič obrazovky > šetrič obrazovky > aktívne rohy. Ponuku preddefinovaných možností vidieť na obrázku nižšie.
Používatelia, ktorí túto funkciu poznajú, sa často stretávajú s problémom, že náhodným prejdeným kurzorom do niektorého rohu nechtiac spustia priradenú funkciu. Ak máte nastavené v ľavom rohu uspanie displeja, môže to byť otrava. To sa však dá zmeniť. Je dobré vedieť, že funkciu aktívne rohy je možné kombinovať s tlačidlami CMD, ALT, SHIFT a CTRL.
Pri výbere funkcie pre konkrétny roh stačí podržať niektoré z týchto tlačidiel alebo ich kombináciu a výber potvrdiť. Následne je aktívny roh podmienený podržaním konkrétneho tlačidla. Takýmto spôsobom je táto funkcionalita lepšie použiteľná.
Režim rozdelenej obrazovky
Užitočná funkcia, a to najmä vtedy, ak niečo prepisujete, porovnávate alebo komunikujete. Režim rozdelenej obrazovky spustíte veľmi jednoducho. Potiahnutím tromi prstami po trackpade nahor spustíte Mission Control (alebo F3), kde hore uvidíte aktívne aplikácie. Stačí niektorú z nich označiť a preniesť ju na tú, s ktorou sa má súčasne na jednej ploche zobrazovať.
Ak tak urobíte, automaticky sa tieto dve aplikácie spoja a po kliknutí sa vám zobrazia na jednej ploche. Zobrazenie je možné upraviť zväčšením alebo zmenšením priestoru jednej z aplikácií.
Mohlo by vás zaujímať: