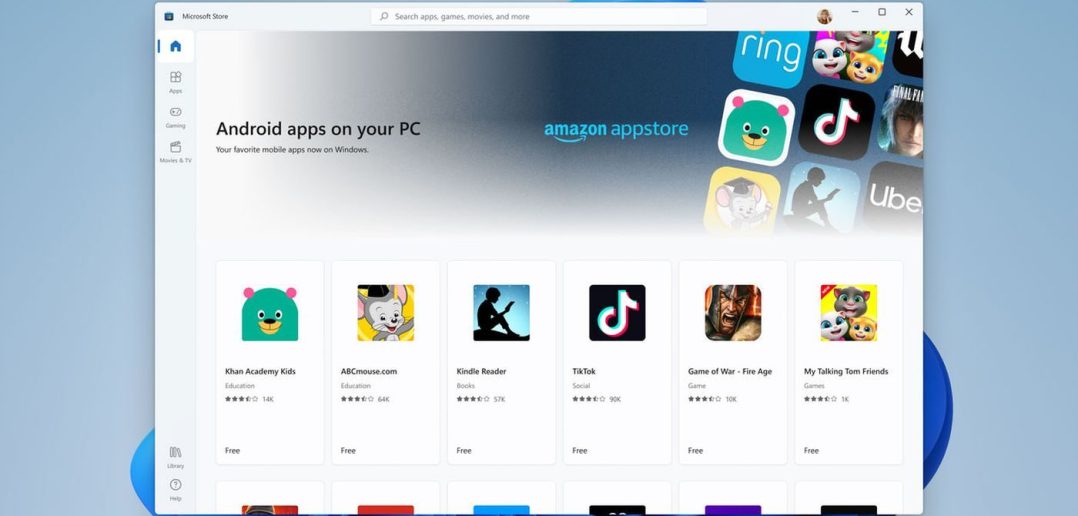Podpora Android aplikácií je jednou z kľúčových noviniek novej verzie operačného systému.
Doplnené 30. 12. 2022: Článok som zaktualizoval, aby odzrkadľoval aktuálny stav na prelome rokov 2022/2023.
Operačný systém Windows 11 ponúka vynovené používateľské rozhranie, panel úloh so zarovnaním na stred (môžete si to však zmeniť) a viacero ďalších menších alebo väčších noviniek a zlepšení pod kapotou. Detaily si môžete prečítať v našom prehľade, TU.
Jednou z kľúčových noviniek systému Windows 11 je podpora inštalácie Android aplikácií, ktoré môžete následne používať priamo vo vašom počítači so systémom Windows 11. A hoci je operačný systém na podporu Android aplikácií už pripravený, na Slovensku táto funkcia nie je aktuálne dostupná.
V tomto článku vám vysvetlím, ako si nainštalovať Android aplikácie do počítača so systémom Windows 11 aj na Slovensku.
Android aplikácie vo Windows 11: Teoretický základ
Aby ste mohli vo Windows 11 používať Android aplikácie, treba splniť dve základné podmienky.
- Treba si aktivovať virtualizáciu – otvorte Ovládací panel > Programy > Zapnúť alebo vypnúť súčasti systému Windows a ťuknite/zapnite položku Platforma pre virtuálne počítače alebo Virtual Machine Platform – názov sa môže odlišovať v závislosti od verzie Windows 11. Potvrďte voľbu a reštartujte počítač, keď vás o to systém požiada
- Treba si nainštalovať Windows Subsystem for Android. Ide o prvok, ktorý umožňuje spúšťanie Android aplikácií v systéme Windows. Ľudskou rečou povedané, stará sa o to, aby operačný systém Windows 11 chápal jazyk platformy Android. Je to teda taký prekladač
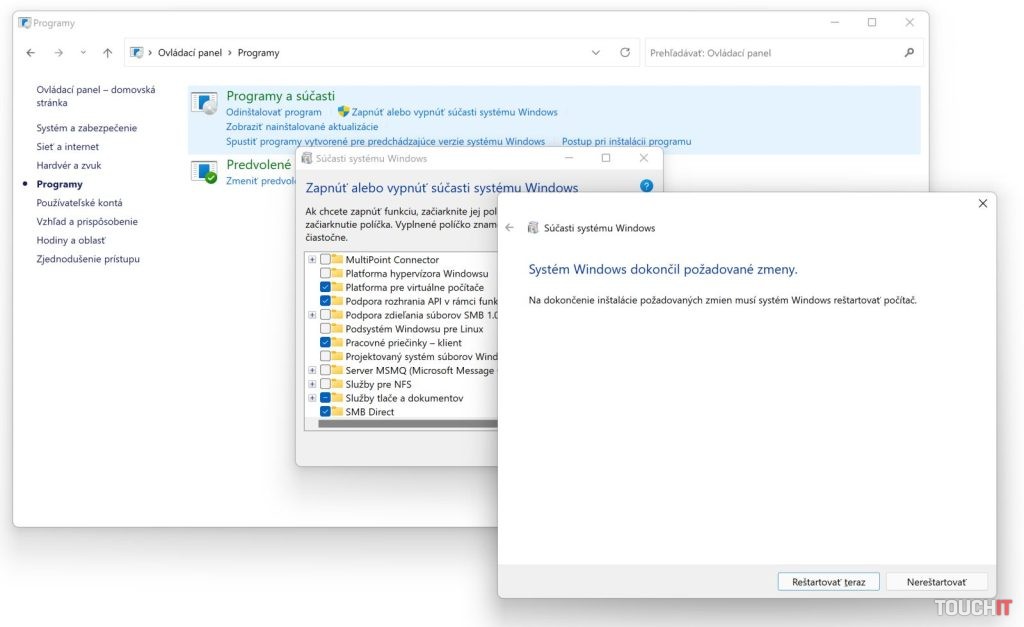 Zdroj: Roman Kadlec / TOUCHIT
Zdroj: Roman Kadlec / TOUCHITAko si nainštalovať Windows Subsystem for Android?
Pokiaľ chcete používať Android aplikácie v systéme Windows 11 aj na Slovensku, existuje alternatívny spôsob, ako si Windows Subsystem for Android nainštalovať. Nebude to síce také rýchle a jednoduché, ako je jedno kliknutie v obchode Microsoft Store, avšak dá sa to.
Z webovej stránky store.rg-adguard.net si môžete stiahnuť inštalačný balíček pre Windows Subsystem for Android a nainštalovať ho do ľubovoľnej verzie systému Windows 11 – v ľavej rolete si treba zvoliť položku ProductId, do vyhľadávača zadať 9p3395vx91nr a v poslednej rolete zvoliť možnosť Retail.
Následne sa vám zobrazí zoznam súborov, pričom si stiahnite posledný súbor o veľkosti cca 1,3 až 1,4 GB – MicrosoftCorporationII.WindowsSubsystemForAndroid_cisloverzie_neutral_~_8wekyb3d8bbwe.msixbundle. Je možné, že vás internetový prehliadač upozorní na bezpečnostné riziko, nakoľko si sťahujete inštalačný súbor z iného zdroja, ako je Microsoft Store. Stiahnutie súboru treba v takomto prípade manuálne potvrdiť.
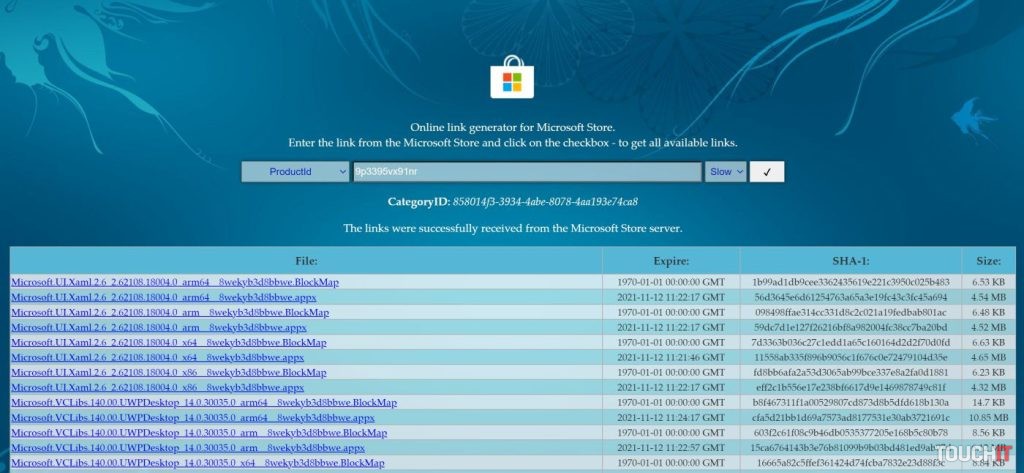 Zdroj: Roman Kadlec / TOUCHIT
Zdroj: Roman Kadlec / TOUCHITPo jeho stiahnutí odporúčam premenovať stiahnutý súbor na wsa.msixbundle – stačí upraviť názov na wsa, Windows 11 pridá príponu automaticky. Následne pravým tlačidlom myši ťuknite na ikonu Štart a zvoľte položku Windows Terminál (správca).
Pomocou príkazu cd sa dostaňte do položky, kde máte stiahnutý (a už premenovaný) súbor wsa.msixbundle. Ak ste ho sťahovali do položky Stiahnuté súbory, tak by malo v ideálnom prípade stačiť napísať cd downloads a stlačiť kláves Enter.
Následne zadajte príkaz Add-AppxPackage wsa.msixbundle a potvrďte ho klávesom Enter. Počkajte pár sekúnd, počas ktorých prebehne inštalácia nástroja Windows Subsystem for Android. Jeho súčasťou je tiež obchod Amazon Appstore, ktorý následne nájdete v ponuke Štart medzi nainštalovanými aplikáciami.
Pokiaľ sa zobrazí chybová hláška, ktorá obsahuje slovo Microsoft.UI.Xaml.2.6, je potrebné nainštalovať túto aplikáciu z obchodu Microsoft Store a inštaláciu zopakovať.
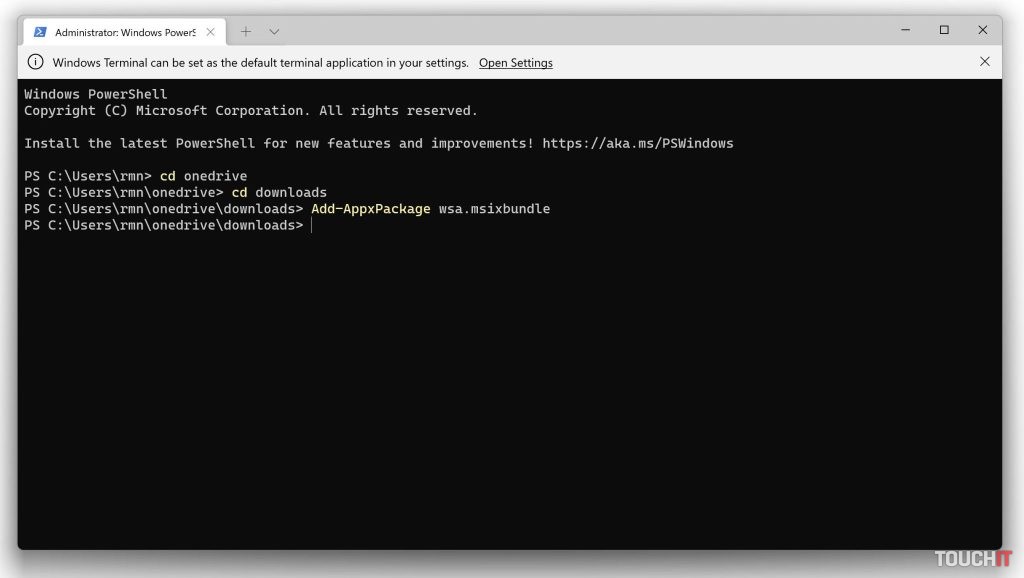 Zdroj: Roman Kadlec / TOUCHIT
Zdroj: Roman Kadlec / TOUCHITAndroid aplikácie vo Windows 11 v praxi
Pokiaľ ste si aktivovali virtualizáciu a úspešne ste si nainštalovali Windows Subsystem for Android, váš počítač so systémom Windows 11 je pripravený na inštaláciu a používanie Android aplikácií. Z obchodu Microsoft Store si stiahnite aplikáciu WSATools, pomocou ktorej si môžete nainštalovať do počítača hocakú aplikáciu – potrebujete iba získať jej inštalačný .apk súbor.
Pred použitím WSATools je potrebné povoliť režim vývojára v nastaveniach – Nastavenia podsystému Windowsu pre Android (pomocou tejto frázy nájdete tieto nastavenia cez vyhľadávanie v systéme Windows 11).
Osobne odporúčam inštalovať aplikácie z obchodu Aurora Store, ktorý používam aj v Huawei zariadeniach. Inštalačný .apk súbor obchodu Aurora Store si môžete stiahnuť na jeho oficiálnom webe, TU. Následne si ho cez WSATools nainštalujete do počítača a ďalšie Android aplikácie si môžete do počítača inštalovať priamo cez Aurora Store. Tento obchod však odporúčam používať v anonymnom režime – neprihlasujte sa doň cez váš Google účet.
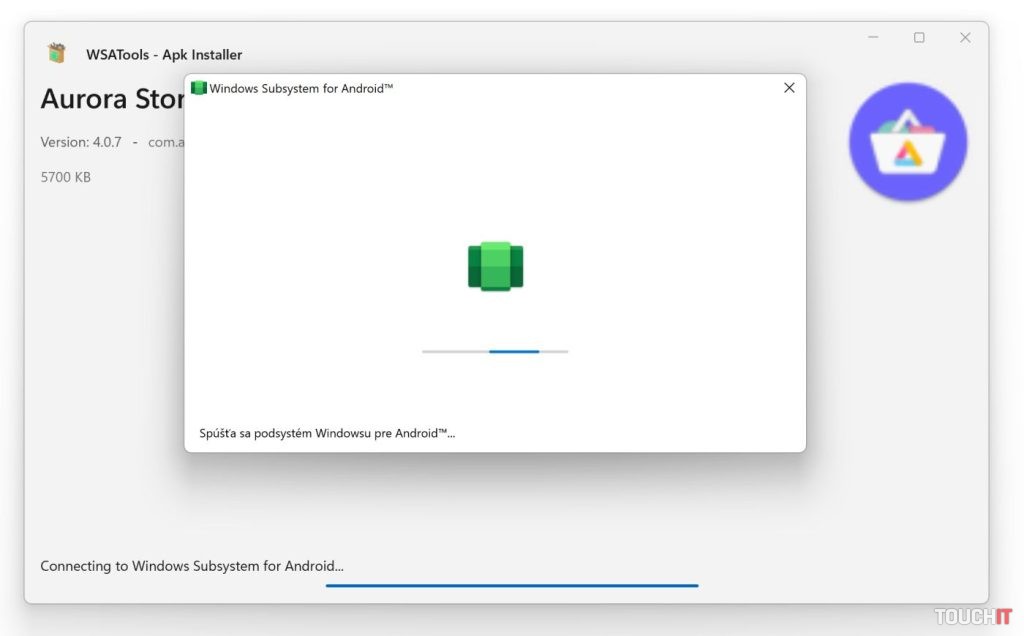 Zdroj: Roman Kadlec / TOUCHIT
Zdroj: Roman Kadlec / TOUCHITAké sú obmedzenia a stojí to vôbec za to?
Treba počítať s tým, že hoci Windows 11 umožňuje spúšťať Android aplikácie, jeho súčasťou nie sú tzv. Mobilné služby Google. V praxi to znamená, že hoci si môžete do počítača nainštalovať Android aplikáciu Mapy Google, do svojho účtu sa v rámci tejto aplikácie neprihlásite.
Na internete možnože nájdete návody, ako si do počítača so systémom Windows 11 nainštalovať aj Mobilné služby Google, avšak to osobne považujem za zbytočnú námahu. Rovnako treba počítať s viacerými možnými obmedzeniami, čo sa funkcionality aplikácií týka – či už ide o spomenuté prihlasovanie sa do Google účtu alebo o fungovanie multimediálnych aplikácií typu Netflix, HBO GO alebo Magio GO.
Niektoré Android aplikácie môžu mať takisto problém pristupovať k vašej aktuálnej polohe a treba počítať s tým, že nie všetky hry vám budú fungovať korektne. Niektoré si do virtuálneho Androidu v rámci Windows počítača nestiahnete, lebo sú platené a v niektorých prípadoch môžete mať problém s prihlásením sa do vášho účtu.
Spúšťanie Android aplikácií vo Windows 11 môže byť pre niekoho prínosom vo veľmi špecifických situáciách, avšak vo všeobecnosti je ich prínos diskutabilný. Minimálne v aktuálnej podobe. Uvidíme, ako Microsoft vylepší nástroj Windows Subsystem for Android v blízkej budúcnosti a či sa tým zlepší celková funkcionalita a prínos podpory Android aplikácií.
Dovtedy budeme túto funkciu využívať asi iba na rýchlu kontrolu Instagramu a na sledovanie evolúcie obchodu Huawei AppGallery, ktorý si môžete vo forme Android aplikácie takisto nainštalovať do počítača so systémom Windows 11.
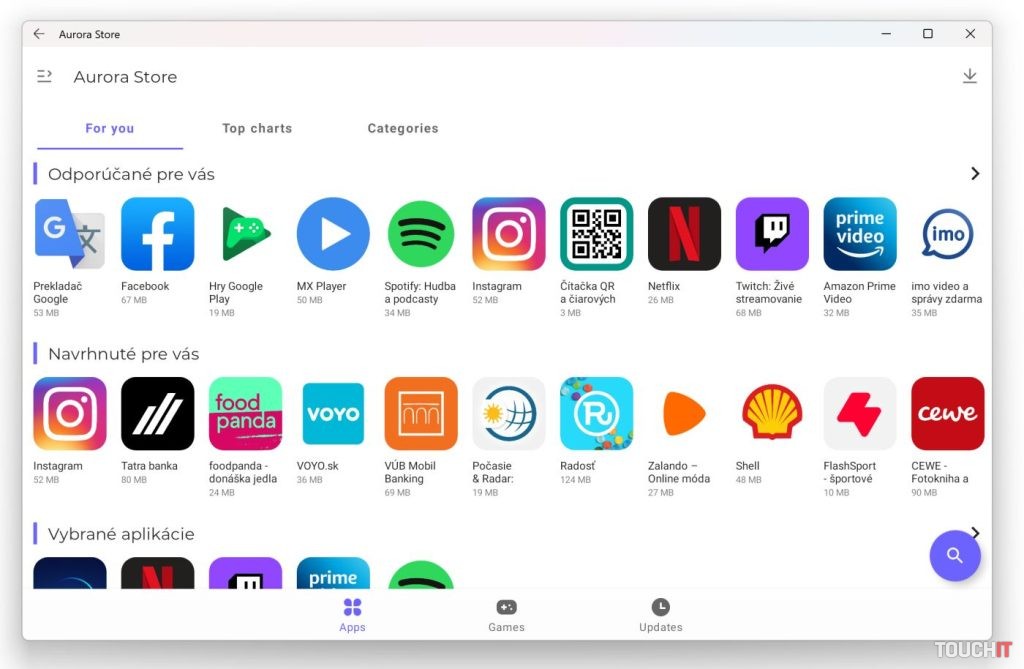 Zdroj: Roman Kadlec / TOUCHIT
Zdroj: Roman Kadlec / TOUCHITZdroj: vlastné
Prečítajte si aj: