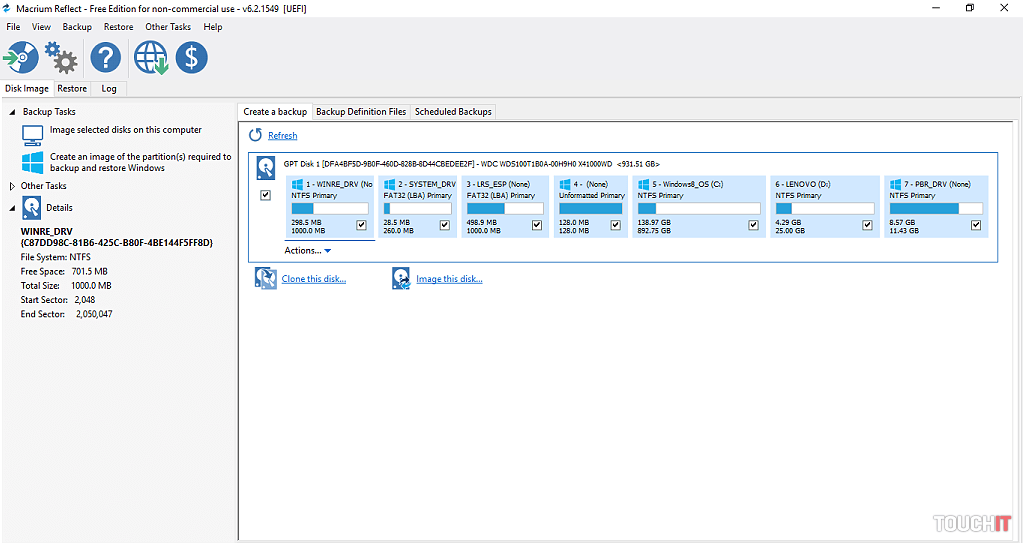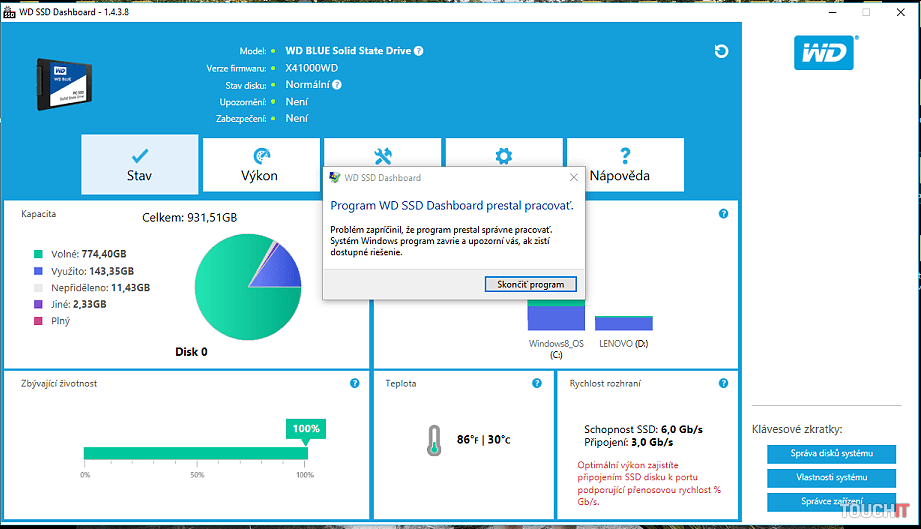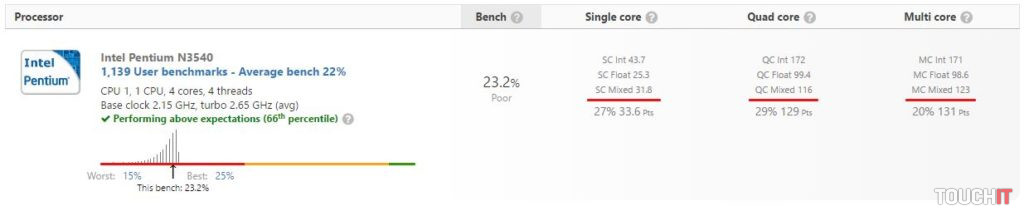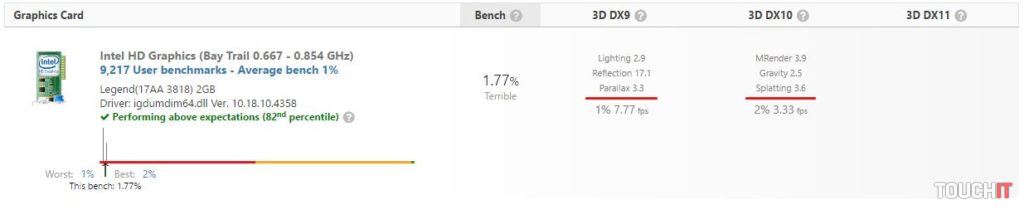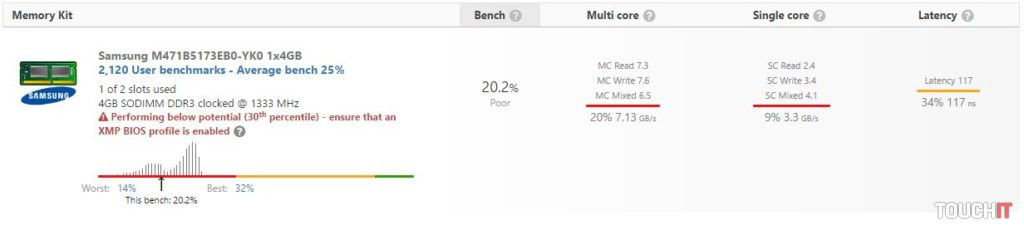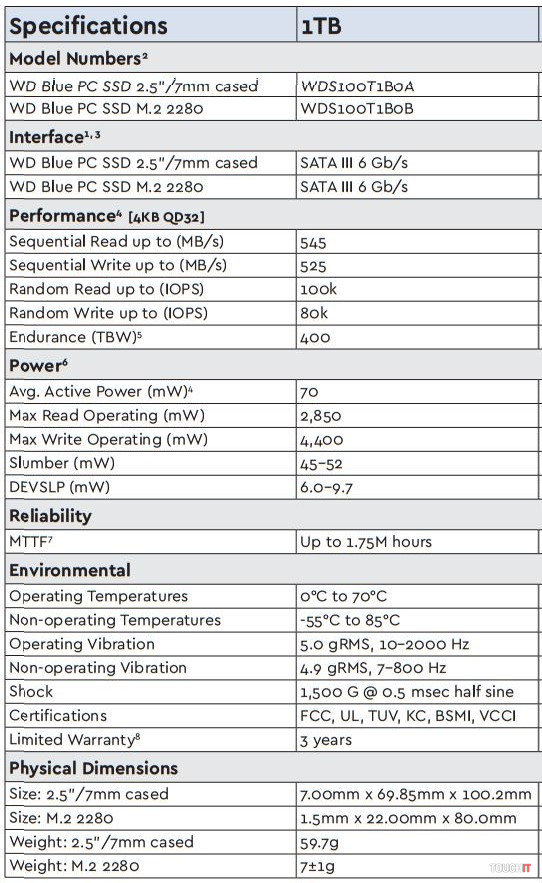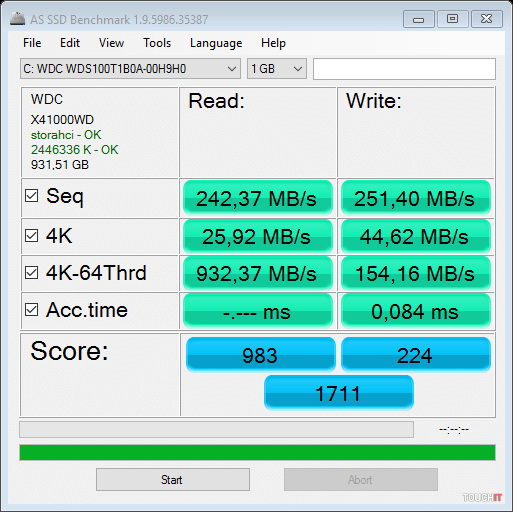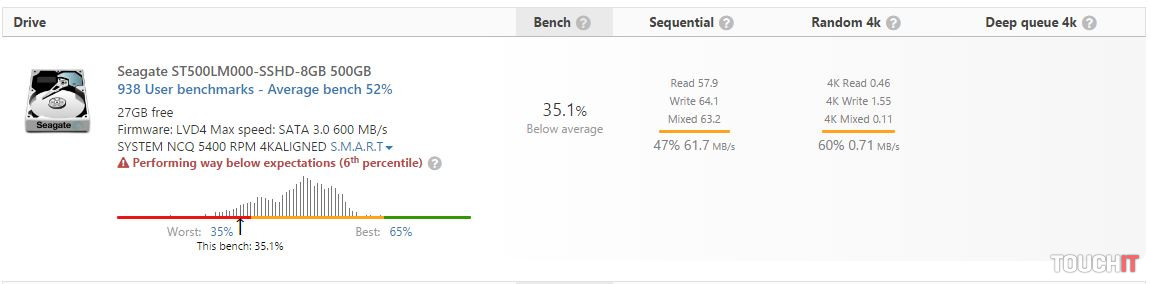Používate klasický pevný disk (HDD) a počítač/notebook nepracuje tak, ako by mal? Vyskúšajte zmenu, prejdite na SSD disk a zmena sa dostaví okamžite. Máme to vyskúšané.
Niekoľko dní dozadu sme sa zúčastnili tlačovej konferencie spoločnosti Western Digital v Prahe, ktorá predstavila dizajnový externý disk a úplne nový modelový rad SSD diskov WD Blue a WD Green. Ak by ste to v našej reportáži nepostrehli, tak pripomeňme, že spoločnosť Western Digital už dávnejšie kúpila firmu SanDisk a teda vlastní aj výkonnú technológiu SSD diskov. Úplne prvé disky, ktoré sa objavili pod značkou Western Digital ašpirujú na najlepšie riešenie na trhu. Viac o novinkách v reportáži >>> TU.
Z tlačovej konferencie sme si na test odniesli SSD disk z najvyššej rady, v najväčšej dostupnej kapacite – WD Blue PC SSD 2,5“ SATA III 1TB. Ako test, klonovanie a výmena za klasický HDD dopadla, sa dozviete v tomto článku. Nájdete tu aj jednoduchý návod ako si výmenu SSD zvládol každý.
Ako to začalo / Klonovanie SSD disku
Tento test prišiel veľmi vhod, v redakcii máme jeden starší a menej výkonný notebook (ďalej – ntb) Lenovo G50, ktorý už dlhšiu dobu nepracuje tak, ako má. Otázkou bolo, čo s ním spraví SSD disk. Voľba bola jasná, SSD disk putoval do tohto notebooku a test mohol začať. Tomu ale predchádza jedna veľmi dôležitá vec. Ako presunúť celý pôvodný obsah starého HDD disku (totožná kapacita 1 TB) na nový SSD? Celý obsah by to nemusel byť, ak prechádzate na SSD disk s nižšou kapacitou, ale ten oficiálny Windows by mohol „preskočiť“. Tak prišlo na rad klonovanie, čo je najjednoduchšie a najrýchlejšie riešenie. Ak ste disk ešte neklonovali, nemusíte sa ničoho obávať. Avšak, nejaké riziko vzniká pri každej takejto operácii a preto, ak to je možné, si dôležité dáta zálohujte.
Prvý problém, ktorý môže nastať je, že nemáte adaptér (box) na nový disk, ktorý má prijať obsah z toho pôvodného. V notebooku dve pripojenia na pevný disk určite nehľadajte, nie sú tam, v PC to možné je. Riešením je (aj naším bolo), ak máte doma externý disk s pripojením 2,5“ SATA. Ten sa dá jednoducho rozobrať, vytiahnuť z neho pôvodný disk a vložiť nový SSD (odporúčame sa aspoň základne „uzemniť“, teda dotknúť radiátora a pod, aby neprišlo k „výboju“ a možnému poškodeniu disku vo vašich rukách).
Po tomto kroku nasleduje výber správneho programu na klonovanie. Ten musí kompletne a bez pochybenia preniesť všetky partície Windows-u na nový SSD disk tak, aby po vymenení fungoval korektne. Takýchto programov je viacero, väčšina platených, ale my sme vyskúšali taký, ktorý má „30 days free“, čiže na jeden prenos (klonovanie) stačí. A pritom všetko oficiálne. Voľba padla na – Macrium Reflect Free. Veľmi jednoduchý program, ktorý pracuje intuitívne a je zrozumiteľný, myslíme, že pre každého (nebudeme rozoberať všetko, čo sa dá v programe spraviť, len klonovanie). Použiť môžete aj riešenie od firmy Acronis.
Prejdime teda ku klonovaniu, ktoré je tak jednoduché, že to zvládne naozaj každý. Spustíme program (vyššie uvedený), pripojíme nový SSD disk k počítaču (najlepšie do rýchleho portu USB 3.0), následne sa nový disk zobrazí v jeho spodnej časti, ako disk 2. Disk 1 je primárny, ten, s ktorého sa bude prenášať systém Windows (obyčajne bývajú všetky potrebné partície na prenos Windows-u označené, ale aj všetky ostatné súbory, ak prechádzate na nižšiu kapacitu disku, treba si rozmyslieť, čo všetko z dát budete kopírovať). Nasleduje voľba – Clone > Next > Start, to je všetko! Proces klonovania závisí od kapacity súborov, ktoré prenášate. V našom prípade to nebolo veľa súborov, (mimo OS Windows) približne 140 GB a celý proces trval presne 01:09:14. O čase prenosu ste po ukončení oboznámený.
Po úspešnom klonovaní prichádza na rad integrácia nového SSD disku do notebooku.
Na výmenu pevného disku v ntb je potrebné odobrať spodný kryt, pod ktorým sa nachádza pôvodný disk a iné súčasti ntb (každý ntb má iné riešenie). Výmena je jednoduchá, ale opatrnosti nie je nikdy dosť. V skratke – starý disk odskrutkujeme, vysunieme, prehodíme uchytenie na nový SSD disk, zasunieme a priskrutkujeme späť – hotovo. Je čas na zmenu – ntb sme spustili s novým SSD diskom (netreba sa zľaknúť, nakoľko sa môže stať, že ihneď po prvom štarte nebude vedieť nájsť notebook správne Boot Media s Windows-om. Tu stačí označiť nový SSD disk, viac použiteľných možností tam v tomto prípade nie je, takže nie je čo pokaziť). Potvrdením sa dostanete ku klasickému spusteniu OS Windows.
A to presne tak, ako bol nakonfigurovaný na starom HDD (Všetky heslá, súbory, atď). Odteraz funguje náš (možno aj váš) ntb s novým diskom a pôvodnými súbormi, avšak s jedným rozdielom – Rýchlejšie a plnohodnotnejšie. Takú zmenu, akú urobil SSD disk v tomto počítači, sme naozaj nečakali. Počítali sme s tým, že bude o niečo rýchlejší, ale celkový dojem preskočil naše očakávania viacnásobne.
Hlavé zmeny – ntb sa rýchlejšie zapína/vypína, reakcie na povely sú promptnejšie a rýchlosť čítania väčších súborov na disku sa zvýšila viacnásobne. Náročnejší multitasking je plnohodnotnejší, ntb pracuje s viacerými otvorenými programami a súbormi súčasne, bez väčších problémov. Taká istá simulácia multitaskingu pred tým nebola možná, predchádzajúci HDD to nezvládal. Treba spomenúť aj internetový prehliadač, ktorý pracuje rýchlejšie, stránky načítava rýchlejšie a práca s ním je taktiež plnohodnotnejšia.
Kopírovanie je samostatná kapitola. Pri SSD disku využijete potenciál USB 3.0 pripojenia plnohodnotne. Popri kopírovaní veľkokapacitných súborov je možné pracovať s viacerými programami súčasne. To klasický HDD nedá (minimálne v tomto ntb nie). Ak by sme mali zhrnúť klady a zápory po výmene, tak zápory nie sú žiadne a plusy ste už čítali. V tomto smere nemáme čo vytknúť. Ak chcete/potrebujete svoj notebook alebo PC značne zrýchliť a oživiť, odporúčame prejsť na SSD disk. Zmeny sú badateľné okamžite.
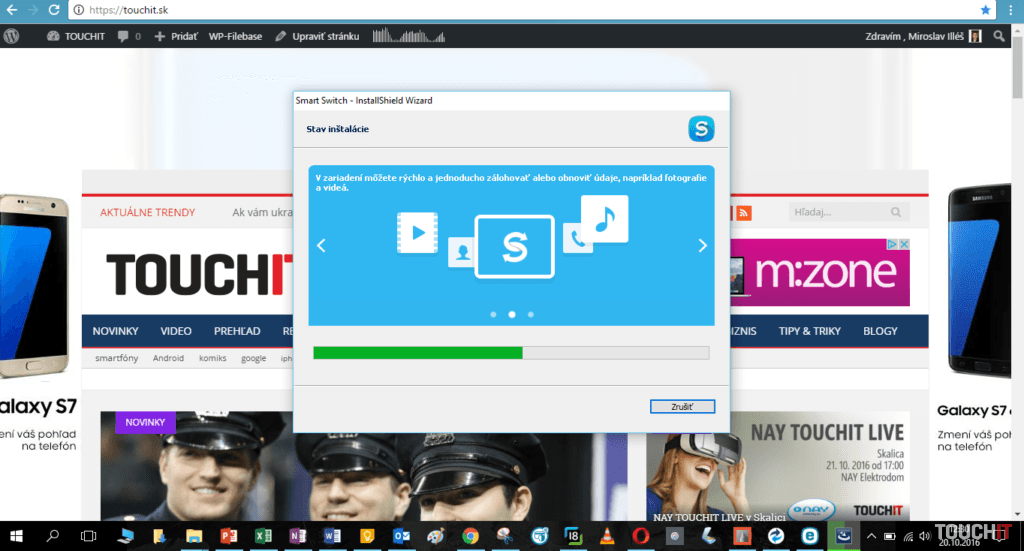
Všimnite si, koľko programov je súčasne spustených – notebook pritom pracuje úplne plynulo. Takáto situácia nebola s klasickým HDD možná, všetko išlo neuveriteľne pomaly.
Týmto však nenaznačujeme, že si treba kúpiť SSD disk za 300 eur, pre bežných používateľov sú aj lacnejšie varianty, ako napr. modelová rada WD Green. Tá je taktiež dostatočne výkonná, ale lacnejšia a predávať sa bude v kapacitách 120 a 240 GB. Ak máte potrebu veľkého disku, ale nechcete veľa investovať, môže byť riešením kombinácia – SSD disk (systémový + programy) a HDD disk (dáta + dokumenty).
Po integrácii SSD disku odporúčame stiahnuť softvér od výrobcu – WD SSD Dashboard, ktorý monitoruje výkon disku, ostávajúcu kapacitu, rozdelenie partícií, životnosť, teplotu disku, rýchlosť rozhrania a verziu firmwaru (nám tento softvér nefungoval celkom tak, ako by mal, síce všetky údaje zobrazoval, ale po chvíľke prestal pracovať).
Tabuľka výkonnosti a parametrov notebooku, v ktorom je disk testovaný. Je to veľmi slabý stroj, ale s SSD diskom sa dá bez väčších problémov používať.
Niektorí používatelia môžu mať námietky na použitie SSD disku, ako primárnej jednotky, bez klasického HDD disku na súbory. V tom zmysle, že SSD disk môže dosahovať nižšiu životnosť, teda sa rýchlejšie opotrebuje. To však nemusí byť celkom tak, nakoľko nové typy SSD diskov prechádzajú náročným testovaním a používajú najmodernejšie technológie a súčiastky. Popri tom, ak zoberieme do úvahy tento konkrétny disk – WD Blue (aj WD Green), tak výrobca naňho poskytuje záruku 3 roky. Za tento čas je predpoklad, že notebook alebo PC používateľ vymení za novší. Programy, hry a rôzne systémové súčasti veľmi rýchlo napredujú a vyžadujú neustály update výkonnejšieho hardvéru. Obávať sa teda používania SSD disku, ako primárnej jednotky, nie je príliš opodstatnené.
SSD disk WD Blue má strednú dobu medzi poruchami (MTTB) až 1,75 milióna hodín (okolo 15 rokov). A dosahuje odolnosť až 400 TBW. Maximálna rýchlosť čítania je 545 MB/s a zápisu 525 MB/s.
Cena za 1 Gb = 0,31 eura
Verdikt TOUCHIT
Test SSD disku WB Blue 2,5“ SATA III 1TB dopadol veľmi dobre. Disk podáva výborné výkony, avšak jeho potenciál sme nevyužili na 100%, nakoľko notebook, v ktorom bol disk testovaný, nie je výkonný stroj a podporuje max. prenosovú rýchlosť SATA pripojenia 3Gb/s a SSD disk WB Blue má max. prenosovú rýchlosť SATA 6Gb/s. Odhliadnuc od tohto faktu, SSD disk až neuveriteľne zmenil správanie notebooku, ktorý teraz zvláda náročnejší multitasking, rýchle kopírovanie súborov, rýchle reakcie na povely a v neposlednom rade, práca v internetovom prehliadači je absolútne neporovnateľná s tým, čo dokázal klasický HDD. K záveru konštatujeme, že „život s SSD diskom je jednoduchší“.
Technické parametre WD Blue PC SSD 2,5“ SATA III 6 Gb/s
Výsledky Benchmark-ov
Pre porovnanie – Toto je Benchmark z výkonnejšieho notebooku s klasickým HDD.
Cena: 310 eur
Zapožičal: Western Digital
(Klonovanie disku, ako aj manipulácia z PC alebo NTB, je na vlastné riziko každého používateľa, redakcia neberie žiadnu zodpovednosť za prípadné škody)
Prečítajte si aj:
VIDEO TOUCHIT: Western Digital prichádza s SSD diskami a to pod vlastnou značkou. A vo veľkom štýle